• Bookmark the currently-visible worklist
Get whatever worklist you want on-screen, visible in the right-side list pane of Worldox.
Tip: You can also bookmark projects - actually, the list of files in a project. |
With that worklist visible, select Add this list from the Bookmarks pull-down menu, or press Ctrl + D. That opens the Bookmark > Add this list dialog.
In the Bookmark > Add this list dialog:
If you are bookmarking a list of search results, one additional choice appears on the Bookmark > Add dialog:
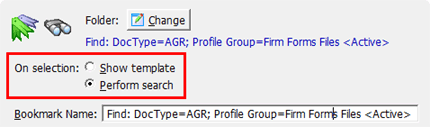
The On selection choice is pre-set to Perform search. If you leave it set this way, clicking the bookmark initiates the search. If you would rather see the search template first, then initiate the search from within that dialog, set it to Show template.
Worldox always suggests a name for the new bookmark, based on what the list being bookmarked is or how you got there. Edit as needed to shorten the name and make it easy to recognize.
Determine who will see this bookmark (optional).
Note: Only designated users have access to the Save Bookmark for choice. If you do not have that user entitlement, any templates created are personal, for Only Me.
Save Bookmark for is preset to Only me. Leave it that way if this is to be a personal bookmark. Or:
• Select Everyone to make this a public, globally-available bookmark. Or,
• Select the Limited Groups/Users option to customize access. As you do, additional field and buttons drop in below. Here are step-by-step instructions on how to block or all access for selected groups and users.
Note: Bookmarks added this way are considered Favorite Files bookmarks. If you access the Bookmarks > Manage dialog to edit or delete bookmarks, you'll find them listed on the Favorite Files tab.
Select Create New from the Bookmarks pull-down menu. That opens the Bookmark > Create dialog.
In the Bookmark > Create dialog, select the Type of bookmark you are creating.
The three available categories correspond to the typical purposes bookmarks serve in Worldox, also to the way Worldox manages existing bookmarks in the Bookmarks > Manage dialog.
• Choose Favorite Files to if you want to bookmark a Favorite Files category. That opens the New Bookmark: Favorite Files dialog. One example might be to create a bookmark of all files you have checked out of - or checked into - Worldox. Worldox remembers your actions, so you can create bookmarks that reflect tasks you do often.
• Choose Folder to bookmark a worklist of files in a specific folder location. One example might be all documents relating to one matter for a specific client.
• Choose Search to bookmark a saved search, as a shortcut for quickly re-running that search. That opens the New Bookmark: Search dialog.
Click OK, then continue on to a Next Steps section below, based on your Type choice.
![]() Next steps -creating a Favorite
files bookmark:
Next steps -creating a Favorite
files bookmark:
Note: Added is the only preset subcategory. It's used for bookmarks created by selecting Add this list from the Bookmarks pull-down menu. Don't select Added, as that will result in bookmarking an empty list. If you want to bookmark the currently visible list, close the New Bookmark: Favorite files dialog, then select Add this List from the Bookmarks pull-down menu.
Worldox always suggests a name for the new bookmark, based on the worklist being bookmarked or how you got there. Edit as needed to shorten the name and make it easy to recognize.
Determine who will see the bookmark (optional).
Note: Only designated users have access to the Save Bookmark for choice. If you do not have that user entitlement, any templates created are personal, for Only Me.
This Save Bookmark for choice is preset to Only me. Leave it that way if this is to be a personal bookmark. Or:
• Select Everyone to make this a public, globally-available bookmark. Or,
• Select the Limited Groups/Users option to customize access. As you do that, additional field and buttons drop in below. Here are step-by-step instructions on how to block or all access for selected groups and users.
![]() Next steps - creating a Folder
bookmark:
Next steps - creating a Folder
bookmark:
Otherwise, you go straight to the New Bookmark: Folder: dialog.
Note: In the New Bookmark Folder: dialog you see buttons and fields for any profile group values that correspond to actual physical folders. In the example linked in the preceding paragraph, there are two such profile fields in the Firm Client Files profile group - Client and Matter. What you see here depends on the profile group selected and how fields are structured in that group.
Assuming you have access to multiple profile groups, you can select another group by clicking Profile Group. That opens the Select Profile Group dialog, where you can choose another. If you do change the profile group, the New Bookmark: Folder dialog reloads to display profile fields associated with the selected group.
Fill out profile fields.
To: |
Do this: |
Enter a code or value. |
Type the code in the open profile field. |
Select a code you have used previously. |
Click |
Select from the list of all valid entries for that field. |
Click the named profile field button; that opens the field table dialog, where you can double-click an item to select it. |
See Working with field tables for details on selecting and searching within field table dialogs.
Colored prompts appear to the right of profile fields. Worldox points out required fields, and checks each entry. Valid choices appear in another color, and invalid or unknown entries are flagged. Here valid choices display in green, while unknown entries and prompts display in red. (You could also see information prompts in a third color, not shown here.)
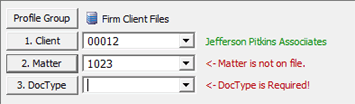
Tip: Field prompt colors, as with so many other display options in Worldox, can be customized to your taste. |
Select a repository.
Depending on your access rights - also on the profile group structure in use at your site - you may have and additional choice here. At the bottom left of the dialog you could see a row of choices. These correspond to repositories enabled for the selected profile group. Be sure to choose the right one.
Note: Only one of these repositories has the worklist you want. For example, if you're bookmarking files available in a particular Matter/Client folder, you probably want the Active listing. Choosing Salvage (for example) means the bookmark would show a list only of files which had been deleted.
In this second Bookmark > Create dialog: modify the Bookmark Name (optional).
Worldox always suggests a name for the new bookmark, based on the worklist being bookmarked or how you got there. Edit as needed to shorten the name and make it easy to recognize.
Determine who will see this bookmark (optional).
Note: Only designated users have access to the Save Bookmark for choice. If you do not have that user entitlement, any templates created are personal, for Only Me.
This Save Bookmark for choice is preset to Only me. Leave it that way if this is to be a personal bookmark. Or:
• Select Everyone to make this a public, globally-available bookmark. Or,
• Select the Limited Groups/Users option to customize access. As you do that, additional field and buttons drop in below. Here are step-by-step instructions on how to block or all access for selected groups and users.
![]() Next steps - creating a Search
bookmark:
Next steps - creating a Search
bookmark:
In the New Bookmark: Search dialog, highlight (select) a saved search, then click Select in the toolbar. That opens a second Bookmark > Create dialog
Notes: Bookmarking searches this way assumes you have already saved the search.
• If not, here are step-by-step instructions on how to create and save a search.
• You can actually bookmark any search, saved or not. Just search however you like. Once the result display on-screen as a worklist, bookmark that current list.
On selection is pre-set to Perform search. If you leave it set this way, clicking the bookmark initiates the search. If you would rather see the Search template first, then initiate the search from within that dialog, set On selection to Show template.
Worldox always suggests a name for the new bookmark, based on what the list being bookmarked is or how you got there. Edit as needed to shorten the name and make it easy to recognize.
Determine who will see this bookmark (optional).
Note: Only designated users have access to the Save Bookmark for choice. If you do not have that user entitlement, any templates created are personal, for Only Me.
This choice is preset to Only me. Leave it that way if this is to be a personal bookmark. Or:
• Select Everyone to make this a public, globally-available bookmark. Or,
• Select the Limited Groups/Users option to customize access. As you do, additional field and buttons drop in below. Here are step-by-step instructions on how to block or all access for selected groups and users.