Field table dialogs are common in Worldox. They are available wherever you are asked to select or identify field codes. Profile forms in particular (dialogs in which you identify and classify documents during saves, copies or moves} typically involve selection from field tables.
• "Type down" to find codes in lengthy code lists
Tip: Profile fields may be linked. That means you could see different field code choices for a given field depending on previous choices. |
Several Worldox dialogs solicit identification of specific profile field-level information. Examples include File Save and other forms used to profile documents. You most often do not have to actually type in field identifiers, but rather can select currently available choices from Worldox field tables.
So to access field tables, simply perform these and other actions in Worldox:
• Create and save new documents
• Version documents
• Move files and email
• Copy files and email
• Edit document profiles
• Navigate via Direct Access
• Fill out Find Files templates
• Edit Home location
• Create folder-based bookmarks
Note: There is a new way in GX3 to access field tables, a Field Tables choice on the Edit pull-down menu. Selecting this option opens the Edit > Field Tables dialog, where you can manage field tables globally, outside the context of specific actions requiring profile field-level input.
Here you see fields used to identify profile information. If you know the code or value, simply type it into the open field.
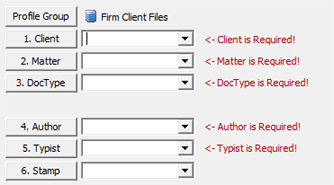
If you don't know the code or value, there are two ways to find it:

If none of these codes are the one you need, click the bottom, Browse ... Table listing to see the entire field table (listing all valid choices for that field).
Field table lists can be lengthy. You can sort the list, to arrange it for easier scanning. For even faster results, try searching. There are two ways to search in field table dialogs. The easier, preferred method is called "type down" in Worldox. It's simple, and a great convenience when you're working with long field code lists.
Access the field table dialog for the field to which you are adding the code. Here's a typical example, a Client dialog.
With the dialog open, start typing a code or value. As soon as the first character is typed, Worldox opens a small Type Down dialog, and the first (or only) matching item highlights on the list.
Example: if you type "d", Worldox looks at the code descriptions, and highlights the first item starting with "d".
You can
keep typing to refine the search. Or use Type
Down buttons to move between matching items. Click the down
arrow ![]() to move to the next matching item down the list. Click the up arrow
to move to the next matching item down the list. Click the up arrow
![]() to move to the next matching
item up the list.
to move to the next matching
item up the list.
The other type of search is much more powerful. It uses one or more search fields at the bottom of the dialog, and works by filtering field code lists.
Here's an alternative to the "type down" method of finding field codes (actually a process of filtering rather than searching):
Select Search
from the Field pull-down
menu, or click the Find ![]() button
in the dialog toolbar.
button
in the dialog toolbar.
That places a row of new choices at the bottom of the dialog frame, below the field table list:
![]()
With both Code and Desc checkboxes checked, Worldox will search in both columns. Unselect either one to search only in the other column.
Type in search characters (numbers and/or letters) or words in the field to the right of those checkboxes, then click Find. The dialog reloads to display only those field codes from the list which match.
To see the entire list again, click Delete. Or, clear that search field and click Find again.
Note: Searching in linked field table dialogs works somewhat differently. You may see additional lines of search fields, and can access codes/descriptions not shown in the dialog as it first appears.
When you see the code you want, just highlight (select) it on the code list and select Select in the toolbar. Many other actions are possible here, either via toolbar button choice or by using the Field pull-down menu:
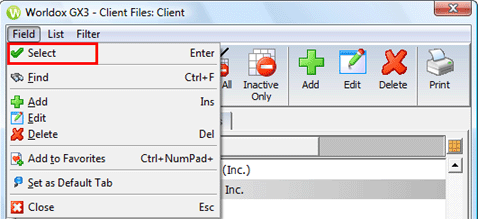
Depending on your user rights, you may have the ability to add, edit and delete field codes. If so, field table dialogs will display those toolbar buttons and pull-down menu items, as shown here.
Now it is possible to categorize field codes as active or inactive - something not possible before Worldox GX2. Field table dialogs have changed to accommodate that distinction.
Now you can sort field tables by code status, using the Filter pull-down menu or toolbar choices:
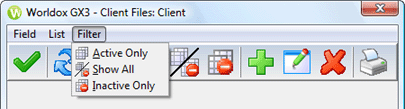
Or, sort by clicking new toolbar buttons in field table dialogs. These buttons (highlighted below) correspond to Filter pull-down menu choices. If you are unsure which button does what, hold your mouse cursor over the button until a small text tip appears:
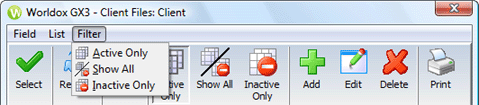
Inactive codes can be identified on the table list by this unique icon:
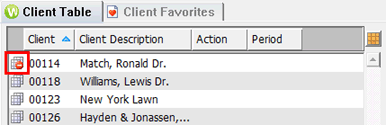
However field table tabs are displaying now in a particular dialog, that can easily be changed. Here, for example, the Client field table dialog always opens to the first, Client Table tab:
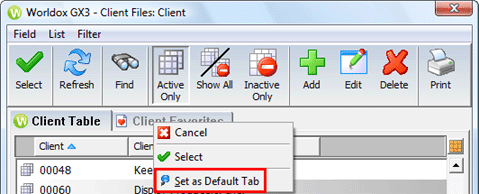
To make it open to the Client Favorites tab instead, right-click on that tab and select Set as Default Tab. The next time you open this dialog, the Client Favorites tab will open automatically.