• Overview
• Granting access to specific groups or users
The most basic access decisions - whether you can see and use specific Worldox features - is up to Worldox Administrators; they set up and manage those rights set in WDADMIN.
Assuming you can see and use a given feature, there may be additional access decisions for Administrators to make. For certain functions - adding bookmarks, favorites or address rules, for example - the question becomes for whom those items are added. Typically, this is a simple choice. You have the ability to add for:
• Only me
• Everyone
Selecting Everyone makes the new item (an address rule, for example) available to all Worldox users at your site.
Two special cases
In these two actions, you may have an additional option:
• When adding new bookmarks
• When creating new search templates
If you have the ability to customize access this way, you see an additional choice here, as on this Bookmark > Add this List dialog:
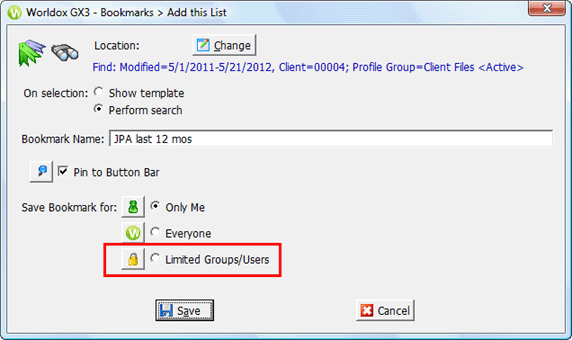
Note: Feature access in Worldox depends on your user entitlements. Please check with your Worldox Administrator if you have questions about what you can and cannot access in Worldox.
Depending on your access rights (see the overview above), you may be able to customize access to specific groups and/or individuals:
• When adding new bookmarks
• When creating new search templates
If you do see a Limited Group/Users choice (as in the Bookmark > Add dialog example shown below), then you can customize access. To do so, select that Limited Groups/Users save option. That opens a group/user zone at the bottom of the dialog:
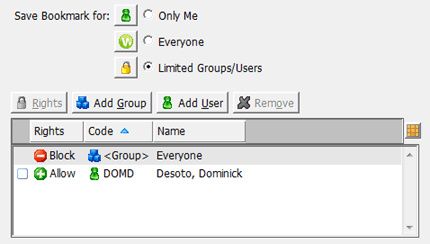
In the illustration above, Worldox makes some starting assumptions about how limited access will work. The Everyone group is already added, and blocked. Worldox also assumes the user specifying access (Dominick D. in this example) should have access, so that individual is added also, with access allowed.
You can change access for groups/users already added:
Select any listed group or user. That activates the Rights button. Click that button to open a small menu, then select the access needed. Here the user has selected the Everyone group, and is changing blocked access to allowed:
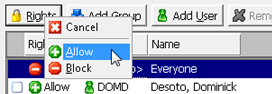
And add allowed/blocked access for additional groups and users:
To add allowed or blocked access to one or more additional groups, click Add Group. That opens a small menu:
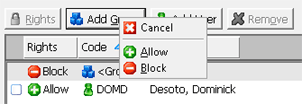
In the Group dialog, select the group(s) you wish to block or allow, then click Select.
Click Add User (as needed) to perform the same steps to allow or block access to individual users, opening the Allow User or Block User dialog (a retitled version of the Users dialog seen elsewhere in Worldox.)
Specify as many blocks and allows for groups and users as are required.