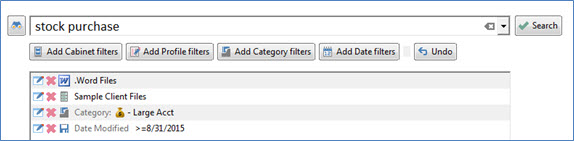Using the Search Tab
Related Topics
Search_with_Filters_for_Cabinets__Profiles__Categories_and_Dates
A_Limitation_when_using_Search_Tab_Filter_Buttons
Worldox provides several powerful search tools. A Find/Search bar is provided in the Search tab. You can simply type search criteria in the search bar, but you also have the option to click on the filter buttons below it. These filter buttons enable you to perform queries by cabinet, profile field, category or date criteria to further narrow your search. A search bar is also conveniently located above file list and grid views. You can also use search forms (also known as Find Templates or Search Templates) to specify text and/or profile values for your search. Any found files then display in a list of results. If you search for text in files, you can view individual found files in the Worldox Viewer window, where found text items are highlighted.
The Search tab’s search field allows you to find files based on Doc ID or Description/Contents.
If you click the drop-down arrow at the end of the Search Bar, you can view recent history of past navigations (even non-search ones like Direct Access) that you have performed. You can also type in a full path to navigate if you prefer.
Simply enter criteria in the field and click the green check mark icon or simply hit your Enter key. The words that appear below what you typed are the most common variations of the word you typed. These comes from the built in spell check dictionary. They are just suggestions and are not words in the database already.
The following example shows search results for files with "agreements" in the Doc ID or Description or Contents.
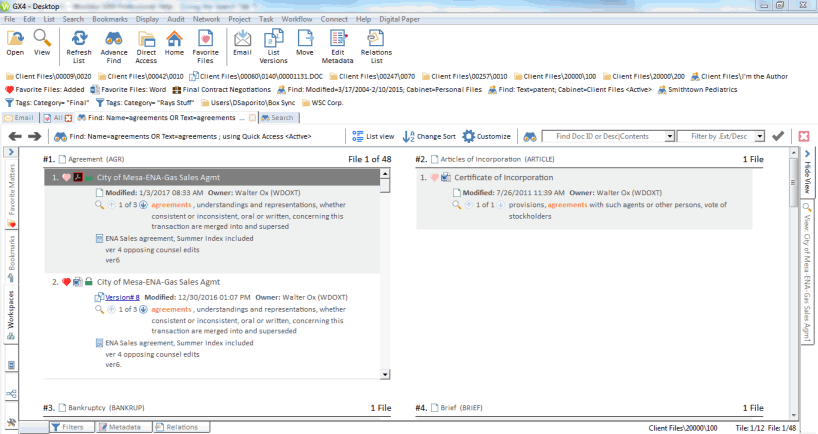
Search with Filters for Cabinets, Profiles, Categories and Dates
When you type criteria into the Search bar and click Search, the cabinets that are included in your site’s Quick Access template are the ones that will be searched by default. You can narrow a search by adding multiple filters for Cabinets, Profiles, Categories or Dates.
Note: There is only one limitation for searching more than one cabinet if you add a profile field. See A Limitation when using Search Tab Filter Buttons for details.
Enter a document’s Description, ID or contents.
Click a filter button, for example Add Cabinet filters. The Select Cabinet dialog appears.
Check a cabinet or cabinets to search.
The Search tab’s field box displays the name of the cabinet you want to search.

Note: To clear criteria, you can close the Search tab or click the red X  button.
button.
You can combine filters to further narrow your search. For example, click Add Profile filters and specify a field to search, such as Author. Click OK.
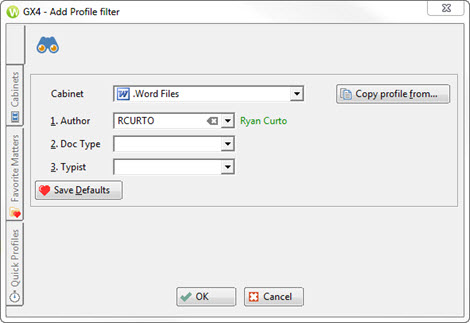
Note that the Cabinet name and Author name (profile field) appear in the Search tab’s field box.

Click the Search  button with the green check mark. Results are displayed in a file list tab.
button with the green check mark. Results are displayed in a file list tab.
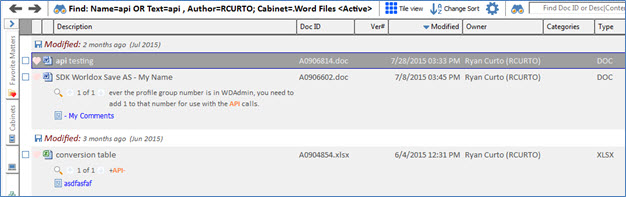
A Limitation when using Search Tab Filter Buttons
Although you can combine filters for Cabinets, Profiles, Categories and Dates, you cannot search more than one Cabinet at a time if you select a profile field.
In this example, two cabinets are selected, Word Files and Documentation.
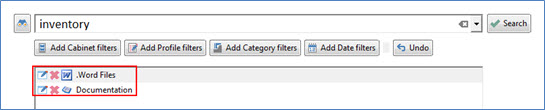
Next, click Add Profile filters and then specify a field (for example, an Author name). Click OK.
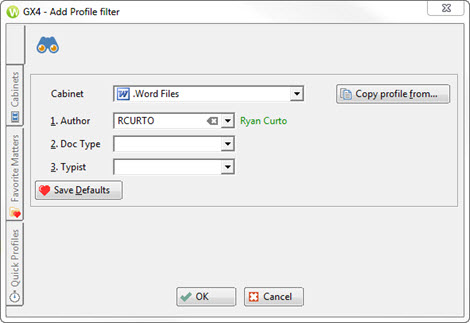
Note that only one Cabinet remains in the Search tab’s field box since you specified a profile field. That is the only current limitation if you want to add filters for more than one cabinet.

If you add two Cabinet filters and then click Add Category filters or Add Date filters, you will be able to specify more criteria to narrow your search.
In the following example, two cabinets are selected (Word Files and Sample Client Files), as well as a category filter and a date filter. This type of search is allowed.