Using Summary Reports
Related Topics
In a summary report search in Worldox, results are not listed as individual files, but rather as groups of files. A summary report is a useful way to break down search results and sort them according to different criteria that you can specify. For example, you can run a summary report on a particular cabinet and then sort results by by DocType, Date Modified, Author Code, etc. You can then click on the results summary to open another tab in Worldox to view the actual files themselves.
Note: Worldox provides other powerful search capabilities. For more information about searching in Worldox, please see the Worldox GX4 Professional User Guide: The Basics.
Select Search from the menu and then the name of a search form template form (for example, Client Files).
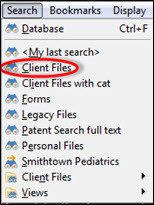
On the Find Files form, click Search What.

That opens the Search What dialog. Check the Summary Report box and click OK.
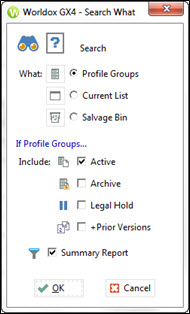
On the Find Files form, add any other search criteria needed, and then click Search.
In the following example, a new Worldox tab opens to show the search results. It might show the number of files saved to the cabinet named Client Profiles and how many files exist for various DocType codes.

You can left-click in the gray column header area and select other criteria so that you can further drill down on your search results. For example, you can select Lawyer and then Code (from the Lawyer sub-menu).
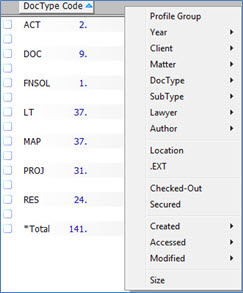
In the following example, the Lawyer Code column shows how many files are assigned to associated lawyers.
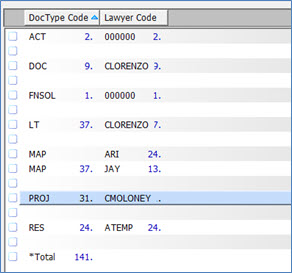
You can then double-click a row in the results list to open another Worldox tab and view a list of the specific files associated with the search criteria.