Perform an Advanced Search
Related Topics
On the Worldox main window, click the Advance Find toolbar button or select Database from the Search menu. A Search pop-up asks if you would like to Modify your last Active search or Start a New Search. That opens the Search Templates dialog, listing all available search forms (also known as Find Templates or Search Templates). You can select any one of these, either to run that search exactly as it is defined now, or as a starting point to customize a new search.
Note: You can use the Advance Find/Search  toolbar button to conduct searches for files within Worldox. If you want to perform an Audit query, you can use the Search
toolbar button to conduct searches for files within Worldox. If you want to perform an Audit query, you can use the Search  toolbar button or select Search from the Audit menu. An audit query can how you activities performed on files, such as when a file was last launched, renamed, moved to Legal Hold and by whom, etc. For details about audit queries, please see Audit Search.
toolbar button or select Search from the Audit menu. An audit query can how you activities performed on files, such as when a file was last launched, renamed, moved to Legal Hold and by whom, etc. For details about audit queries, please see Audit Search.

Note the icons to the left of listed search forms.
A binoculars  icon denotes a form can be changed before running the search. Clicking one of these listings opens the search form.
icon denotes a form can be changed before running the search. Clicking one of these listings opens the search form.
A binoculars with arrow icon  means that the search runs immediately upon selection. Clicking one of these listings starts the search without first opening the form.
means that the search runs immediately upon selection. Clicking one of these listings starts the search without first opening the form.
If one of those binoculars with arrow  instant searches is what you need, select it. That starts the search and displays any found files in a file list. Otherwise, click one of the binoculars
instant searches is what you need, select it. That starts the search and displays any found files in a file list. Otherwise, click one of the binoculars  listings to open the Find Files form. Here is an example:
listings to open the Find Files form. Here is an example:
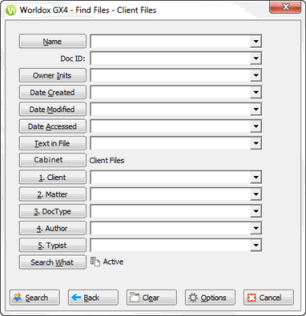
Customize your search.
Click Cabinet to choose one or more cabinets in which to search. If more than one is selected, only profile fields (numbered buttons, as shown above) shared by all selected groups will appear on the search form.
Click date, profile field or other buttons to specify search criteria. Or, type directly into open fields. When you make entries in more than one profile field (the fields with numbered buttons to the left), AND buttons appear to the right of those fields.
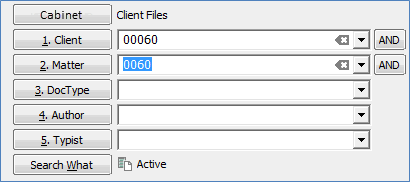
That means Worldox will search for files meeting BOTH search criteria. Click the AND button to turn it to OR if you want to find files meeting EITHER search criteria.
You can optionally click the Text in File button to launch the Dictionary dialog which will display the words currently in the text database. You can filter a words returned by the criteria of Unique, Common, Rare or Numerous to search files for occurrences of the word in question. Or you can simply type your own text to be searched in the Text in File field.
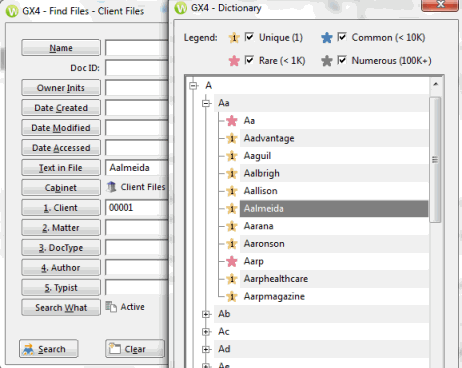
You can click Search What to further target the search in the Search What dialog.
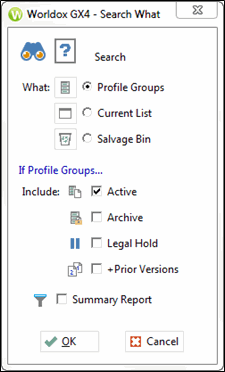
Fill out the search form however you want, and then click Search.
You then see either a list of files matching search criteria, or a message saying that no files were found.
Note: Typically, only the most current file versions are searched. You may have the option to search for prior versions. If so, it can be selected in the Search What dialog.