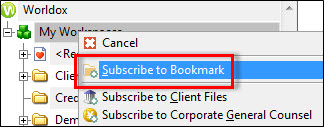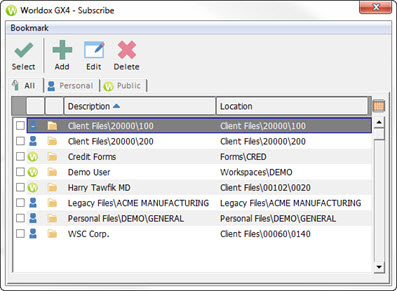Subscribe to Bookmarked Locations
Open WorkspacesWorkspaces is a configurable zone at the top of the left-side Navigation Panel. It starts out empty and then gains listings as you “subscribe” to available bookmarks and profile group links. Workspaces makes it easy to focus on items of particular interest, and ensures that access to these items if quick and easy. Views and projects (if any) available for subscribed bookmarks and links display automatically under WorkSpaces listings.Items can display in Workspaces under these circumstances: A location is bookmarked. Any bookmarked item can then be subscribed to, via right-clicking on My Workspaces in the left-side path tree. Subscribing is the process of publishing the bookmark to the My Workspaces zone. Note: This is a separate action from pinning bookmarks. A cabinet is “Project Folder” enabled. This is done via an option (Properties) settings in the WDADMIN Edit > Cabinet dialog. Cabinets enabled this way appear automatically as subscription links on the My Workspaces right-click menu..
If Workspaces is not visible in the navigation panel, click Workspaces 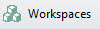 in the lower part of the panel.
in the lower part of the panel.
Right-click the My Workspaces listing and select Subscribe to BookmarksBookmarks are created in Worldox to give fast access to specific folder locations. It’s a process similar to the way you would bookmark pages in Internet Explorer. Bookmarks correspond to locations, and can be “pinned” to the bookmark bar at the top of the screen if needed to make these choices easily visible. You can also “subscribe” to bookmarks to list them in the Workspaces folder tree zone, for the same purpose. from the right-click menu.
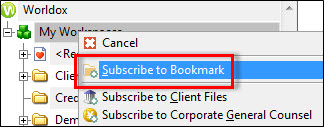
That opens the Subscribe dialog, which lists all folder-location based bookmarks.
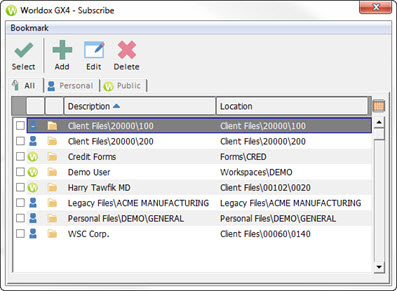
Note: Only folder location bookmarks appear in the Subscribe dialog.
Select the folder location bookmark you want to add to My Workspaces, then click Select Bookmark.
As the dialog closes, My Workspaces listings reload and a new listing appears for the subscribed bookmark.
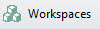 in the lower part of the panel.
in the lower part of the panel.