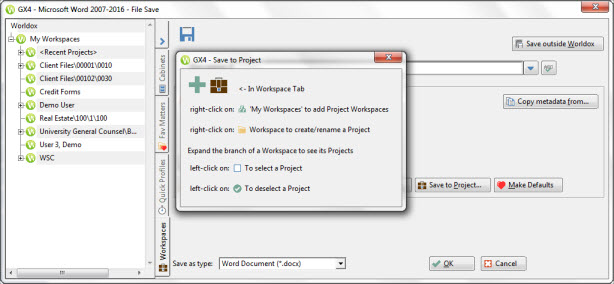Add Files to a Project
Save a File to a Workspace Using the File Save Dialog
Using_the_Save_to_Project_Button_on_File_Save
Related Topics
- Create a Bookmark for a Project
- Creating Projects via My Workspaces
- Delete a Project
- Personalized Content for Easy Access and Sharing
- Remove Files from a Project
- Remove My Workspaces Listings (Unsubscribe)
- Rename a Project
- Secure a Project
- Subscribe to Bookmarked Locations
- What is "Subscribing" in Worldox
- Working with Projects
You can add files to a project by dragging and dropping files from a file list onto a Project in Workspaces.
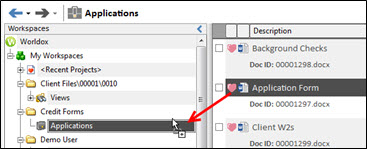
Save a File to a Workspace Using the File Save Dialog
As you save a new file, you can click the Workspaces flyout menu and save the file to a certain Workspace project.

Using the Save to Project Button on File Save
The File Save dialog for new files has a Save to Project button so you can add, create, rename or select projects under a Workspaces branch while saving the new file.