Copy or Move Email
Related Topics
- Configuring Worldox Drop Folders for Microsoft Outlook
- Email a File
- Email Heuristics Columns in Microsoft Outlook
- Email Tab Toolbar
- Microsoft Outlook Drop Folders Now Automatically Correlate with Favorite Matters
- Move Messages from the Worldox Email Tab
- Open a Moved Message with or without Attachments
- Open an Email Link in a Worldox File List (.wdl)
- Profile an Email Message Attachment
- Set Defaults and Manage Confirmation Dialogs for Favorite Matters Drop Folders in Microsoft Outlook
- The Worldox Email Tab
Copy email from inside Worldox on the Email tab
Copy_email_to_Worldox_from_your_email_program
Move_email_from_inside_Worldox_on_the_Email_tab
Move_Email_to_Worldox_from_your_email_program
Inbound email messages typically end up in Worldox through one of two actions - via being copied or moved.
- Copying emails creates copies of the messages (and attachments) which are then profiled and stored in Worldox. The originals stay in your email inbox.
- Moving emails relocates messages (and attachments) into Worldox, removing the originals from your email inbox.
You can copy or move emails from the Email tab within Worldox or directly from Outlook.
Tip: WorkZone is a drag-and-drop alternative to copying email and other files. Documents profiled this way are in effect copied into Worldox. The best practice is to use Copy / Move buttons for Drop Folders located in Outlook.
Copy email from inside Worldox on the Email tab
Copying emails creates copies of the messages (and attachments) which are then profiled and stored in Worldox. The originals stay in your email inbox.
To create a profiled copy of an email message in Worldox:
Click the Email worklist tab. (If you do not see the Email tab, you should still be able to copy messages to Worldox from your email program.)

While viewing the Email tab, locate the message(s) you want to copy.
Highlight (select) the message(s) in the right-side list, then select Copy to Worldox from the Email pull-down list. You could also click the Copy to Worldox  button in the toolbar, or right-click with message(s) highlighted and select Copy to Worldox from the right-click menu.
button in the toolbar, or right-click with message(s) highlighted and select Copy to Worldox from the right-click menu.
Note: You can copy multiple messages at once. If you select more than one, Worldox asks you to confirm your selection in the Clarify Selection dialog. If you see this dialog, choose the appropriate option and click Continue.
Profile the copied message(s) in the dialog boxes that follow to save them into Worldox.
Copy email to Worldox from your email program
Copying emails creates copies of the messages (and attachments) which are then profiled and stored in Worldox. The originals stay in your email inbox.
To create a profiled copy of an email message in Worldox:
In your supported email program inbox, find the email message(s) you are copying into Worldox.
Select one or more messages.
Note: You can copy multiple messages at once. If you select more than one, Worldox asks you to confirm your selection in the Clarify Selection dialog. If you see this dialog, choose the appropriate option and click Continue.
Then, depending on which email program you are using, there can be several ways to start the copy process. You can click the Copy  button in the Worldox ribbon on the Outlook toolbar.
button in the Worldox ribbon on the Outlook toolbar.
The Email > Copy to Worldox dialog appears. Select the Cabinet and fill in other form fields to copy the message into Worldox.
Move email from inside Worldox on the Email tab
Moving emails relocates messages (and attachments) into Worldox, removing the originals from your email inbox.
To profile and move email into Worldox:
Click the Email worklist tab. (If you do not see the Email tab, you should still be able to move messages to Worldox from your email program.)
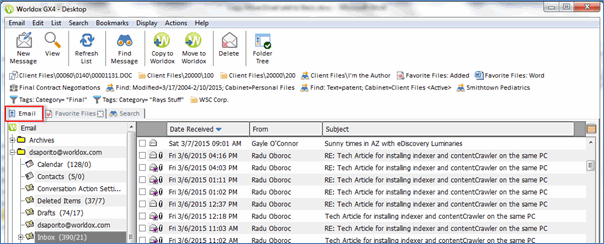
While viewing the Email tab, locate the message(s) you want to move.
Highlight (select) the message(s) in the right-side list, then select Move to Worldox from the Email pull-down list. You could also click the Move to Worldox button in the toolbar, or right-click with message(s) highlighted and select Move to Worldox from the right-click menu.
Note: You can move multiple messages at once. If you select more than one, Worldox asks you to confirm your selection in the Clarify Selection dialog. If you see this dialog, choose the appropriate option and click Continue.
Profile the moved message(s) in the dialog boxes that follow to save them into Worldox.
Move Email to Worldox from your email program
Moving emails relocates messages (and attachments) into Worldox, removing the originals from your email inbox.
To profile and move email into Worldox:
In your supported email program inbox, find the email message(s) you are moving into Worldox.
Select one or more messages.
Note: You can move multiple messages at once. If you select more than one, Worldox asks you to confirm your selection in the Clarify Selection dialog. If you see this dialog, choose the appropriate option and click Continue.
Then, depending on which email program you are using, there can be several ways to start the move process. You can click the Move  button in the Worldox ribbon on the Outlook toolbar.
button in the Worldox ribbon on the Outlook toolbar.
The Email > Move to Worldox dialog appears. Select the Cabinet and fill in other form fields to move the message into Worldox.