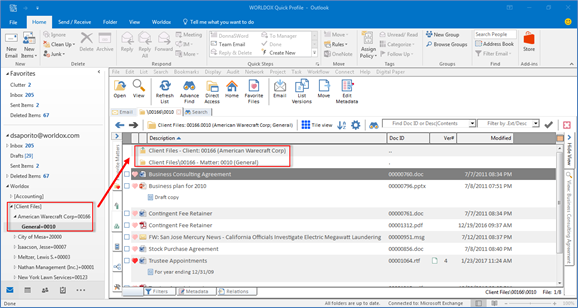
Related Topics
Example:_Placing_the_Description_before_the_Num_Code_and_Vice_Versa
Example:_Choosing_Other_Separator_Characters
Example:_Removing_the_Description_or_Num_Code
Worldox and Microsoft Outlook share a robust connection comprised of numerous program features. You can click Drop Folders in Outlook to access Worldox within the Outlook application frame, as shown in the following example.
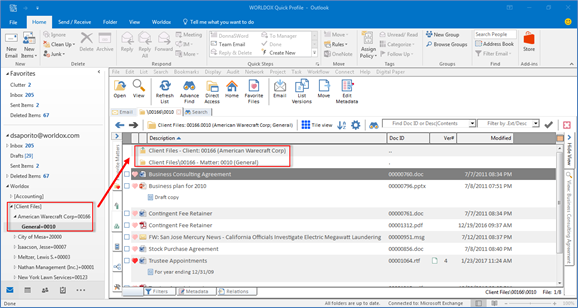
Even though you are working with Worldox in that right-side frame, you are still in Outlook. Just click on any message category in the left-side path tree, and you are once again looking at Outlook-only content.
Worldox GX4 dated 12/7/2015 and later now provides you with the ability to control the drop folder naming structure. Just click the Email tab in Worldox and then select Drop Folder Naming from the Edit menu.
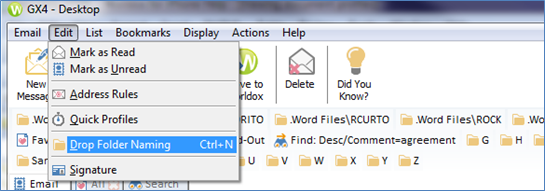
The Edit >Drop Folder Naming dialog appears.
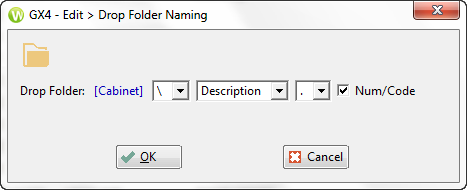
In the Edit > Drop Folder Naming dialog you can select different characters to use within the Worldox drop folder structure in Outlook. You can also choose whether you want to display the Num/Code before the Description or Description before the Num/Code. You can make the naming convention longer or shorter by adding or removing Description and just using the Num/Code or vice versa.
In the following example, the drop folder structure uses a slash, the Description appears before the Num/Code and a period separates them.
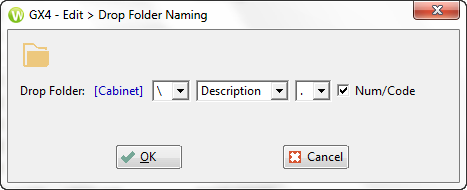
This is how the drop folders are displayed in Outlook. Because it uses a slash as a separator it creates a tree structure for the Drop Folders.
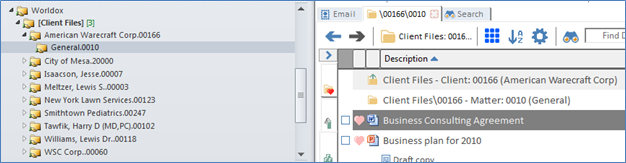
In the next example, the Num/Code is selected in the drop-down list. Click OK.
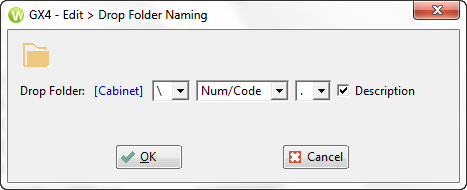
Outlook displays the Num/Code before the Description.
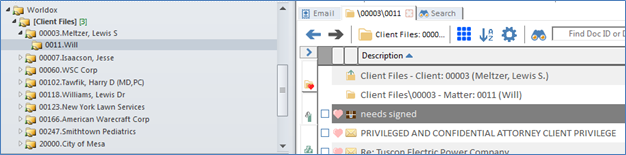
You can use the following separator characters in the drop folder naming structure:
\ Slash
. Dot
: Colon
; Semi-colon
- Dash
+ Plus
< Left Diamond
> Right Diamond
Note the slash will create a tree structure while others create a single line display based on the choices made.
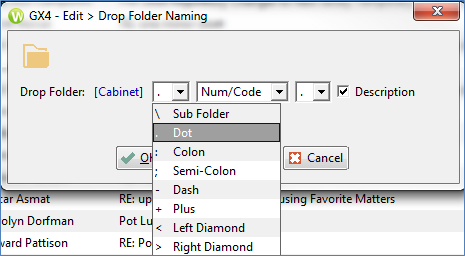
The following example shows a colon selected to appear before the Num/Code and a semi-colon selected to appear before the Description.
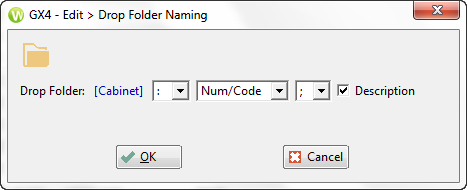
This is how the drop folders are displayed in Outlook.

You can display the drop folder structure in a variety of ways by changing the characters.
In the following example, the Description is selected to show before the Num/Code. A slash will be used first and a plus sign will appear before the Num/Code.
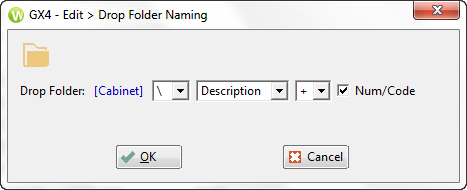
This is how the drop folders are displayed in Outlook.
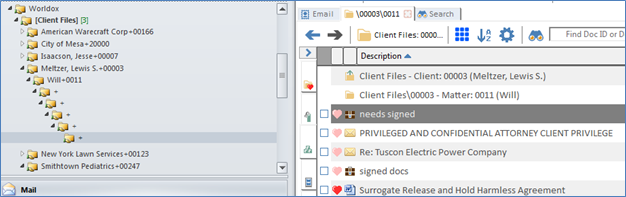
You can shorten the drop folder name by removing either the Description or Num/Code.
In the following example, the Num/Code has been de-selected. Note that the second drop-down list of characters is removed from the dialog.

This is how the drop folders are displayed in Outlook.
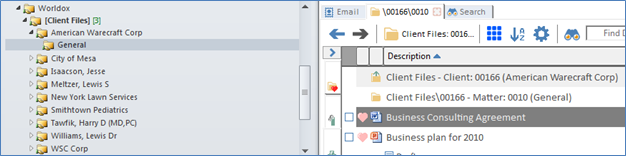
In the following example, the Description has been de-selected. Note that the second drop-down list of characters is removed from the dialog.
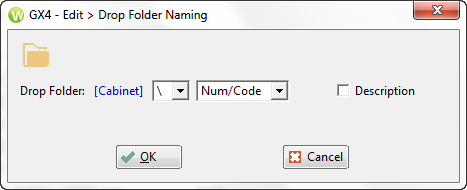
This is how the drop folders are displayed in Outlook.
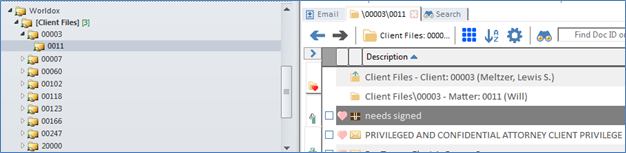
You can view your changes in real time by simply changing focus back to Outlook and the drop folders will adjust to the changes made in Worldox. Changes made only affect the user in question.