Find Files forms - also called "search templates" - are not all the same. The lineup of fields changes from form to form, depending on how Worldox Administrators/Managers at your site have them set up, and on profile group(s) selected. You may have the ability to customize search forms as well.
Search form fields fall into the following categories:
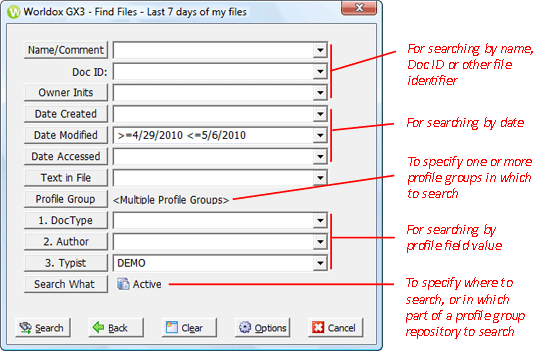
Fields are quite different on the Search > Find Message form used for email searching. That form has fewer options; fields are fixed, as email searching is mostly address-based.
Note: The appearance of the Find Files dialog varies, depending on how your site has configured Worldox and the Find Files template you are using to search. The fields described below are the key fields that most users find helpful when searching. At your site, however, certain fields may appear with different names or labels, or may not appear at all.
Field/Choice |
Description |
Name/Comment |
Enter a full or partial file name (description) and/or additional comments. The name is the descriptive name assigned to files as they are profiled. Worldox searches for any files containing the text entered in either the Name or Add'l Comments fields on profiles. You can use AND, OR and other logical operators within this field to combine search criteria. Click Name/Comment to display the Comment Keywords dialog, which lists existing Comments keywords or favorites, if any. |
Doc ID |
Enter a full or partial document ID. Worldox searches for any files containing the ID entered. This field supports the standard DOS wildcard characters. Enter a question mark (?) for single-character substitutions, and an asterisk (*) for multiple character substitutions. You can enter an asterisk at the beginning or in the middle of a Doc ID query. Example: If you want to find every document with a Doc ID ending in "80" you can enter: *80. To find documents with IDs beginning with "ABC" and ending with "9", enter: ABC*9. |
Owners Inits |
Enter owner initials to find files by owner. Or, click Owner Inits to display the Select Owner dialog, which lists current Worldox users. You can search for documents belonging to several owners by typing in their owner initials separated by a character space, or by selecting several users from the user list. Note: You can also use this field to search for documents that you yourself have checked out. To do that, just type in these characters: /c |
Date Created |
The creation date is the date on which the document is saved and profiled for the first time. You can search for files created on a specific date, or within a range of dates. Enter a date or range of dates using the standard short date. The actual format used will depend on your Windows settings. In the US, the format is generally: mm/dd/yyyy When specifying a range of dates, you must include standard comparison operators such as less than ( < ), greater than ( > ), less than or equal to ( <= ), and greater than or equal to ( >= ). Example: To search for files created between June 1 and June 28, 2010, you could enter: >=6/1/2010 <=6/28/2010. Note: It is generally easier to click the left-side Date button to select a date or range of dates in the Date Range dialog. Worldox adds the necessary comparison characters to your selection automatically. |
Date Modified |
This is the date on which the document was most recently saved or on which its profile was last edited. You can search for documents modified on a specific date, or within a range of dates. Note: Rules for entering dates in this field are identical to those specified above for Date Created. |
Date Accessed |
This is the date on which the document was most recently viewed or edited, or on which its profile was last edited. You can search for documents last accessed on a specific date, or within a range of dates. Note: Rules for entering dates in this field are identical to those specified above for Date Created. |
Text in File
|
Text in File is used for full text searching. You can search for individual words, or for combinations of words, phrases, and terms based on how close or far apart they are from one another. To search for files containing a word, enter the word here. To search for more than one word, enter each word separated by a space. You can use standard logical operators to join search words together. Example: To search for documents that contain the word "alibi" or the word "evidence", enter: alibi OR evidence. You can also use the asterisk (*) wildcard character at the end of a term when entering search text. Example: If you enter dep* Worldox might find words such as deposit, deposition, depose, deputy. Click Text in File to display the Dictionary dialog, where you can select search terms from the overall index of words used in all Worldox-managed documents. |
Profile Group |
Click Profile Group to open the Select Profile Group dialog, where you can select one or more profile groups. The profile group(s) selected determine which folders Worldox searches and which fields are present in the Find Files dialog. When you select one profile group, the search form reloads to display profile fields associated with that profile group. When you select more than one, you generally cannot search on specific profile fields. Note: In some circumstances - when selected profile groups share common fields in the same position - you may be able to search using one or more fields in multiple groups. The simple rule of thumb is, if the profile field appears on the form, you can search for it. If it does not, you cannot search with that field. |
Profile Fields (Client, Matter, Doc Type, et al.) |
Profile fields may or may not appear in the Find Files dialog, depending on which profile group(s) were selected, and the way fields are set up within profile groups. If a field is present, you can type a field code, or enter multiple codes separated by spaces. When multiple field codes are placed within a field for searching, Worldox combines them as an OR search. Or, choose a previously entered code from
the history list by clicking Note: See Working with field tables for details on selecting and searching within field table dialogs. You can also use special variable instructions to create views. |
Search What |
Click Search What to open the Search What dialog, where you can determine the scope of the search within selected profile group(s), or elect to search within the visible Worldox worklist. |
The Options ![]() action button
action button
Click this button to display a list of options for searching. Available options include:
Option |
Description |
Previous Find |
Search again using the same criteria as your previous search. |
Edit Templates |
Displays the Edit Template dialog, where you can select a search template to edit. |
Save Template
|
Opens the Save Find Template dialog, which you can use to save changed settings in the Find Files dialog as a new search template. |
Customize Fields |
Opens the Customize Find Fields dialog, where you can add or remove fields from the search form. |
Archive Preview |
Opens the Archive Preview dialog, where you can accept or select a date for the archive preview. Note: This is useful only if you are using the Archive feature for selected profile groups, and if retention codes have been set up. |
Specific option choices may or may not be available at your site.
Non-profile-related fields (generally those which are not numbered) can be rearranged, added or removed as needed. To customize forms on a search form:
Find and select a search form or view. Search forms and views are:
• Listed n the Search pull-down menu
• Listed
in the Search
Templates dialog, accessed by clicking Find
![]() in the toolbar.
in the toolbar.
• Certain views may be visible in the My Workspaces path-tree zone, for subscribed profile group locations.
If the search selected is set to run immediately upon selection, Worldox starts the search immediately. Search results then display in the left-side pane or window. If no results are found, you see the Search message instead.
Tip:
You can tell which forms are views by the left-side symbols
next to form listings. |
Note: It is possible to open the search form used for a view, in order to customize those view fields. Here's how to open a view form for editing.
Otherwise, the form opens. All search form names start with Find Files; here is an example.
In the Find Files dialog:
In the Customize Find Fields dialog:
Make selections in either column, then use buttons in the center of the dialog to add or remove fields from the form.
Notes:
• Fields listed here do not include any profile fields which may be available on the visible Find Files dialog. Which profile fields appear on search forms - or even whether any appear at all - is determined strictly by which profile group or groups is selected/or pre-selected for searching.
• Two types of field choices are represented: fields suitable for searching for files and documents, and address fields used to search email. Though you can technically mix those fields on forms, it makes no sense to do that. For example, searching on Email To address would never find results if used on a search form intended to search only for files or documents.