• Overview
• How check-out works with versioned files
• When you cannot check out a file
Tip: Check documents out to protect them (by making them available as read-only files to other users) while you work with those files locally or offline. |
Check-out and check-in features are useful when you plan to work out of the office, and will not have network access. You can copy one or many files to your PC, then make changes off-line, while you are not connected to the network:
• The original document remains in place on the network, accessible to other users, yet protected from change. Other users may view or open it in read-only mode, but cannot change the original file until you check it back in.
• You can check out documents to the Worldox mirror folder on your local hard drive or to a designated drive or folder elsewhere.
• Checked out documents appear with a check-mark beside them on Worldox worklists. A green check mark indicates that you have the file checked out. A red check mark indicates the file is checked out to a different user.
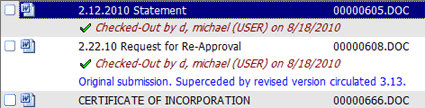
Notes:
• Whenever Worldox starts up at your workstation, it automatically checks to see if there are any checked-out files. No action in required on your part. This is part of the file synchronization process.
• You don't have to reload Worldox to see a list of checked-out files. You can review all files you have checked out by choosing the Checked Out category in Favorite Files, or by searching. Here are step-by-step instructions for locating checked-out documents.
When you check in the file, you can specify whether to overwrite the original file or save the original file as a version, making the checked-in document the primary file.
Use the left-side navigation panel, search or other tools to find the worklist you need.
Highlight (select) the file(s) you want to check out.
Note: You can check out multiple files at once. If you select more than one, Worldox asks you to confirm your selection, in the Clarify Selection dialog. If you see this dialog, choose the appropriate option and click Continue.
In the File > Check-Out dialog:
Choose the location for the checked out file:
Tip: The location you check out to is the location you will check in from. That location must be available for you later, to check the file back in. |
• Select the To local mirror folder choice to check out file(s) to the mirror folder on your hard drive.
• Or, select the To other target folder to select another location:
With To other target folder selected, an Add button drops in on File > Check-Out dialog. Click that button to open the Add Check-Target dialog.
In the Add Check-Out Target dialog, type a name for the target in the label field, then click Browse to browse to the new target location, which fills into the Target field.
Click OK to add and select the new check-out target.
Note: The To other target folder option is not recommended, as Worldox cannot track checked-out files from folders other than the mirrored folder.
Click OK to go ahead and check out file(s). Then click OK to acknowledge the confirmation message.
Once you have checked out files, you can edit them locally while the original file is retained on the network. This allows you to work with checked-out files while disconnected from the network. That is an especially useful option for laptop users who connect to the network while in the office, then disconnect to work off-site. You can use Worldox to check out any files you want to work with before disconnecting from the network. This gives you local copies of the files to take with you, yet leaves the protected originals on the network so that other users may view them (without making changes).
When editing a checked-out file, you cannot save a versions of that file. However, when you check in a file you may choose to make the original file a version, restoring the checked-out copy as the primary file.
Tip: There may be times when you don't want to check in new file versions, but do want those files to no longer be checked out. Here is how to clear the checked-out status. |
When a document has multiple versions, checking out that file checks out all versions at the same time. All versions of a checked out file are protected during the check out, and are available to other users during that time as read-only documents. You cannot make successive versions of a document when you are working off line (not connected to the network). The opportunity to version the changed document comes when you check it back in:
• You can make any changes needed in a file that has been checked out - off-line, locally.
• When you reconnect to your network, you can check the file back in as a new version.
• The changed file becomes the new version, leaving the pre check-out version unchanged.
If you are unable to check out a file, it is most likely because another user has already checked out that document or because the document has had Worldox file security applied. You cannot check out a secured, read only document unless you are the owner of that file.
Note: File ownership in Worldox typically moves from user to user, residing with the person who has most recently accessed the file. Worldox Managers and Administrators have the ability to set specific users as file owners. They can also separate full security rights to documents from ownership. If you have any questions on file ownership, please contact your Worldox Administrator, or call Technical Support.