Use any of the following methods to find files you have checked out:
• Follow the checked-out files notification prompt
• Finding checked-out files via Favorites
• Searching for checked-out files
When Worldox loads at a workstation connected to the network, it checks for checked-out files. This is part of the file synchronization process. If any checked-out files are located on the workstation, Worldox displays a notification message and an icon in the Windows notification area, as shown here:
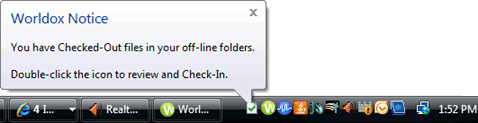
Double-click the "checked-out" icon to open a worklist in Worldox displaying the checked-out files Worldox has identified.
You can quickly locate your recently checked out files by using the Checked Out category of Worldox Favorites.
Choose Selected Favorite Files from the List pull-down menu. That opens the List > Selected Favorite Files dialog.
As the dialog closes, you see a new worklist showing all checked-out files.
Note: Favorite files have an associated maximum file count limit that is set and changed via Worldox preferences. If you have more files checked out than the maximum setting, then you may not see all the files you have checked out.
You can find all files you have checked out from one or more profile groups by using a special "/c" value in the Owner Inits field on Worldox search forms.
In the Search Templates dialog, select any search template, then click Select in the toolbar. Or, double-click the desired template listing. That opens the Find Files form.
Note: It does not matter at this point which search form you choose, as long as it is NOT a view. (Here's how to tell the difference.) You will be changing search criteria once the form opens, so any Find Files form will do.
In the Find Files form:
Select/re-select profile group(s) (optional)
If you have access to multiple profile groups, check to see that all profile groups from which you have checked out files are selected for the search. Click Profile Group to open the Select Profile Group dialog. Here you can check and select or re-select profile groups as needed.
Note: You can select multiple groups at once. If you select more than one, Worldox asks you to confirm your selection, in the Clarify Selection dialog. If you see this dialog, choose the appropriate option and click Continue.
Type these characters into the Owner Inits field of the form:
/c
Enter any additional criteria into the search form to narrow the search, as needed.
Click Search to run the search.
As the Find Files dialog closes, you see a new worklist showing all checked-out files.