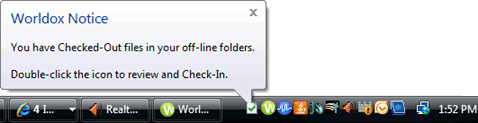
File synchronization is the process by which you ensure that any local documents you have on your workstation or laptop are up-to-date with respect to their (original file) network counterparts. Worldox offers automated file synchronization, making it easier to locate and restore checked-out documents and other off-line documents to the network.
Note: In addition to automatic synchronization, you can select Local on the Synch pull-down main menu to synchronize files manually.
Worldox automated document synchronization scans the local Worldox mirror folder structure. Documents checked out to specific folder locations other than mirror folders - such as the A: drive, or a network folder - have to be checked in manually.
Document synchronization accounts for local files saved to the mirror structure in these three situations:
When document mirroring is enabled, Worldox copies files to the mirror structure, either when opening or saving documents (depending on how mirroring is set up at your site).
When you check out documents to the mirror folder.
When you create new files off-line, and those files are then profiled into Worldox.
Each time Worldox loads at your workstation, it scans the mirror structure for any local mirror documents that meet any of the three criteria listed above. After loading, Worldox displays a notice from an icon in the Windows Notification area if it detects any checked out documents or local files that are candidates for network synchronization;
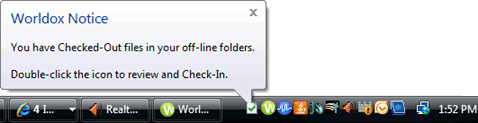
In addition to identifying documents you have checked out manually, when Worldox detects mirrored documents that have been edited locally - or detects new local documents - Worldox checks out any such documents. This protects the documents from alterations by other users until you check them in.
You can double-click the check-out Notification area icon to open Worldox to a worklist displaying all the files found in the synchronization scan, as in this example:
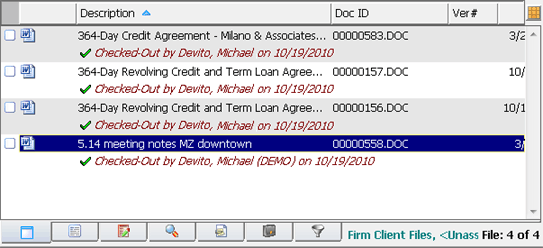
Note: All matching files are flagged as checked out - whether they were explicitly checked out by the user, mirrored, or created off-line. The small green check-out flag looks the same, no matter how the file got here. From the checked-out worklist, you can check-in files on a selective basis.