Worldox QP and Favorites Ribbon Options in Microsoft Word and Excel
File Stamping in Microsoft Excel_
Related Topics
A Worldox ribbon is available in the toolbar when using Microsoft Word and Excel. Options are available for Searches, Document Stamping and File Handling.

WD QuickProfiles
In Worldox, Quick Profiles save time as you fill out profile forms when you store new files in Worldox. You can use Quick Profiles when saving, copying or editing document profiles whenever a profile form has to be filled in.
You now have the option to select any fully validated Quick Profile from the Worldox ribbon bar’s Quick Profiles tab. If you click the arrow on the Quick Profiles tab, a drop-down list displays Quick Profiles that you have saved with complete information.
Note: The Worldox ribbon bar will not display Quick Profiles that are missing fields or non-validated values.

Note: If your drop-down list is blank or you are not certain it is up-to-date, please click the Refresh Dropdowns option on the File Handling tab of the Worldox ribbon bar.
This feature is beneficial when you save a file because you can select from multiple fully validated Quick Profiles without having to launch the File Save dialog and select the Quick Profiles flyout menu.
For more details about Quick Profiles, see Quick Profiles.
Note: Please note that this feature differs from the Worldox QuickSave option that you can launch by clicking the green square icon on the Microsoft Quick Access toolbar (as shown below).

QuickSave enables you to save a file into Worldox and base all profile information upon a pre-defined Quick Profile template, not multiple Quick Profile templates. As a result, your file is stored into Worldox immediately, but you can change the profile data for it at a later time if necessary. This feature is helpful in certain scenarios. For example, you might need to save a file for a new client who does not yet have Client ID assigned to them.
WD Favorites
When you click the arrow on the Favorites tab on the Worldox ribbon bar, a drop-down list displays all the same Favorite Matters shown in your Worldox Navigation Panel, Favorite Matters flyout menu on File Save dialogs, and Favorite Matters in Microsoft Outlook.
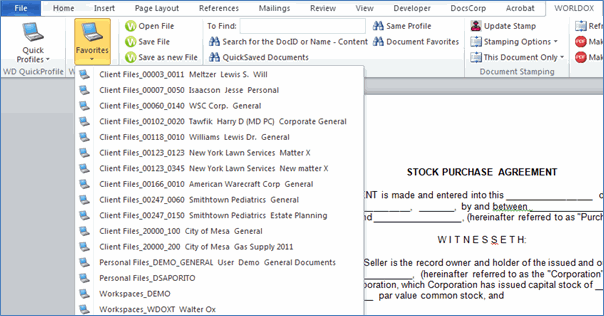
After you select a Favorite Matter from the Worldox ribbon bar, the File Save As dialog appears. Existing information for that matter is already populated in the dialog, which saves you time since you do not have to click the Favorite Matters flyout menu.
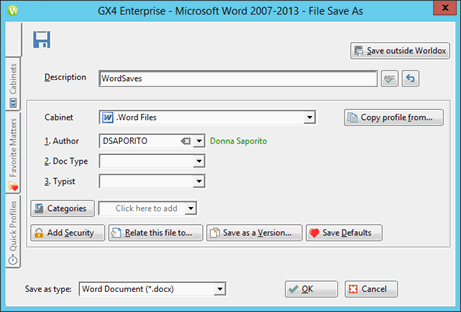
Note: If your Favorites drop-down list is blank or you are not certain it is up-to-date, please click the Refresh Dropdowns option on the File Handling tab of the Worldox ribbon bar.
WD Actions
The WD Actions tab provides the following options:
Open File launches the Worldox file list so you can open another file.
Save File saves the file you are currently working on to Worldox.
Save as new File launches the Worldox File Save dialog where you can select the Save as new File to save a separate copy of the file you are currently working on. That file will have a new and unique Doc ID.
Searches
The Searches tab provides the following options:
Search for the Doc ID or Name or Content. Type a Doc ID, file name or file’s contents in this field to launch Worldox directly from Word or Excel to find the file with the criteria you specify.
Same Profile to view a Worldox file list with any files that have the same profile as the file you currently have open in Word or Excel.
Document Favorites to view a Worldox file list of all files that are assigned to Favorites.
QuickSaved Documents to view a Worldox file list of any documents you saved with the green QuickSave button in Word or Excel.
Document Stamping
The Document Stamping tab provides the following options:
Update Stamp updates a document stamp in the footer. The following shows an example of how a document stamp appears in the footer of a document.
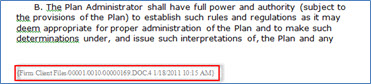
Stamping Options
Clear Whole Stamp removes the entire stamp from the footer.
Clear Stamp Code removes the field code from the footer but leaves placeholder brackets.
Temporarily Clear Stamp temporarily removes the stamp for printing purposes.
Wipe Footer removes the entire footer for Legacy purposes.
Insert Stamp Field Code inserts the document stamp's field code with the cabinet, folder and Doc ID information.
This Document Only
Disable Stamp disables the stamping logic for the document.
Re-enable Stamp re-enables the stamping logic for the document.
Check Stamping Status informs you if stamping is enabled or disabled for the document. The following pop-up is an example.
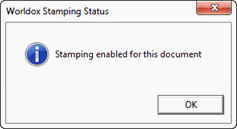
For more detailed information about document stamping, please see the Worldox GX4 Document Stamping Guide or section 12.6, Document Stamping, in Volume II of the Worldox GX4 Configuration and Administration Guide. All Worldox GX4 guides can be found on the Worldox Knowledge Base.
File Handling
The File Handling tab provides the following options:
Refresh Options
Refresh Caption refreshes the document’s caption in the header where you can view the latest document description and doc ID.
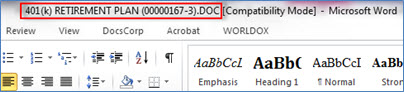
Make PDF from Doc makes a copy of your current Word file as a PDF. It will automatically be assigned a unique Doc ID, but the rest of the new PDF file’s profile information will be the same as the Word document from which it was generated. This can be a timesaver since you do not have to launch a File Save dialog and fill in profile information.
Make PDF A from Doc makes a copy of your current Word file as a PDF Archive. A PDF/A standard file complies with ISO standards and is required by certain courts for long term archival. It will automatically be assigned a unique Doc ID, but the rest of the new PDF A file’s profile information will be the same as the Word document from which it was generated. This can be a timesaver since you do not have to launch a File Save dialog and fill in profile information.
File Options
Insert File enables you to open another file in Worldox and insert that document’s content into the document you are currently editing.
Insert Picture enables you to open an image file in Worldox and insert that image into your working document.
Open Doc with Repair opens a document with the Microsoft repair option enabled.
Information
Integration Version displays the template’s creation date and whether the template has been signed.
Document Compatibility displays which version of Microsoft Word or Excel the document is compatible with.
Setting Switches prompts you for a password so can see which Worldox configuration switches or settings have been applied to the current document.
File Stamping (in Microsoft Excel)
The File Stamping tab provides the following options:
Insert Footer inserts a document stamp in the footer. The following shows an example of how a document stamp appears in the footer of a spreadsheet.
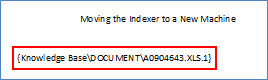
Remove Footer removes the footer from the spreadsheet.
Check Stamping Status informs you if stamping is enabled or disabled for the document. The following pop-up is an example.
Configure Stamp launches a dialog. You can opt to enable or disable stamping. You can also configure the stamp to appear in the left, center or right side of the spreadsheet.
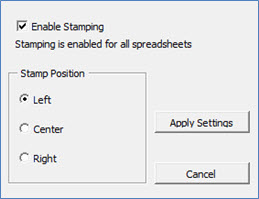
For more detailed information about document stamping, please see the Worldox GX4 Document Stamping Guide or section 12.6, Document Stamping, in Volume II of the Worldox GX4 Configuration and Administration Guide. All Worldox GX4 guides can be found on the Worldox Knowledge Base.