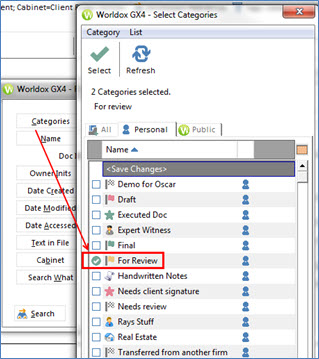Find Categories
Related Topics
You can search for files based upon their Category.
When you create or edit a search form using the Find Files dialog, click Options button, then select Customize Fields.

The Customize Find Fields dialog appears. In the Available Fields field box, select Category and then click Add Before or Add After to add it to the Active Fields box.
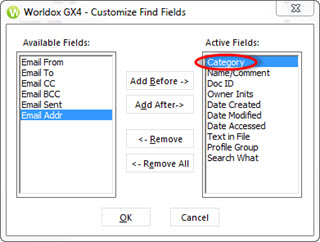
Click OK. The Category field appears in the Find Files dialog for that search template.

Enter a Category name and optionally fill in other fields. In the following example, “Responsive” is the Category search criteria and “Disclosure” is the Name/Comment criteria.

After you click Search, any files assigned to that Category that meet any other specified criteria will appear in the search results list.

You may also want to create some Find Templates that include the Category field if you are using this feature.
Narrowing the Category Search
If you type text in the Category field on the Find Files dialog and select Search, the search results will yield every single file with a category that contains that text. For example, if you type “review”, all files that have categories containing that word will show up, such as “For Review” or “Needs review”.

If you want to narrow your category search, click the Category button in the Find Files dialog, and check only the category or categories that you want to search. For example, if you only click the category named “For Review”, then only files with that category will show up in the search results.