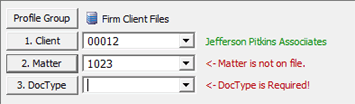
The Email > Move dialog presents a series of fields and choices used to complete message profiles.
Tip: Here is a guided tour of a similar profile form (the File Save dialog), detailing fields, information and options presented. |
What appears on the form reflects both your specific user rights and any profiling choices made so far. If you have access to multiple profile groups at your site, you may have already chosen one (in the Select Profile Group dialog) before reaching this form. That choice determines which profile fields and buttons appear here.
Notes: The Description field may be pre-filled, based on the email header. Also, Worldox keeps track of email addresses, and of profile group and other identifiers used in profiling earlier messages from or to those addresses. Using that information, Worldox can pre-fill profile form fields automatically to assist in profiling outbound email. That process is called smart profiling.
To fill out the Email > Move form:
The large list field on the right side of the form shows quick profiles and address profiles available for saving email. Tabs organize these choices into Public and My Profiles. To load a quick profile, highlight one and click Load Quick Profile Template. Left-side buttons and fields then change to reflect the unique combination of settings saved for that profile.
Note: You can add or change quick profiles - saving completed profiles as new quick profiles and managing existing quick profile choices - via the Quick Profile menu button at the top of the form.
TIP: The other helpful shortcut is to copy profile information from an existing document. Click Same Profile as. Find the file to use as a base and select it. That returns you to the Email > Move form, where one or more profile fields are now filled out. Be sure to enter a distinctive Description for the file, even if you change nothing else in the copied profile. |
Add a description (or change it) in the Description field.
Note: If you are profiling more than one message, the Description field does not appear. In that case, Worldox assigns descriptions based on existing file names.
Change profile group (optional).
Assuming you have access to multiple profile groups, you can select another group by clicking Profile Group. That opens the Select Profile Group dialog, where you can choose another. If you do change the profile group, the Email > Move dialog reloads to display profile fields associated with the selected group.
Fill out profile fields.
To: |
Do this: |
Enter a code or value. |
Type the code in the open profile field. |
Select a code you have used previously. |
Click the drop down arrow to the right of the input field to open the list of recent choices for that field. |
Select from the list of all valid entries for the field. |
Click the named profile field button; that opens the field table dialog, where you can double-click an item to select it. |
See Working with field tables for details on selecting and searching within field table dialogs.
Colored prompts appear to the right of profile fields. Worldox points out required fields, and checks each entry. Valid choices appear in another color, and invalid or unknown entries are flagged. Here valid choices display in green, while unknown entries and prompts display in red. (You could also see information prompts in a third color, not shown here.)
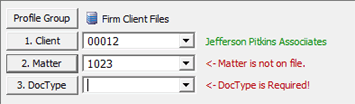
Tip: Field prompt colors, as with so many other display options in Worldox, can be customized to your taste. |
Add comments (optional).
Enter comments in the Add'l Comments field. As soon as you start typing in the Comments field, it expands:

Type in your comment, or click Insert Keyword to add a pre-defined keyword, in the Comment Keywords dialog.
Tip: To add a short, pre-defined comment, place your cursor in the Add'l Comments field, then press F2. That opens the Comment Keywords dialog. |
Click Apply Comments to apply this comment to the profile. Or, click Undo Changes to close this expanded field and leave the Add'l Comments field unchanged.
To spell-check
Description or Add'l
Comments field entries, click
the spell check ![]() icon. That opens the Check
Spelling dialog.
icon. That opens the Check
Spelling dialog.
Click Security to open the Security Classifications dialog to add security to the file. See Setting document security for more information.
![]() Next steps:
Next steps:
The Worldox Check Spelling dialog may appear at this point if Description or Add'l Comments field entries are incorrectly spelled or use words not in the current spelling dictionary.
Worldox then confirms the move, showing you the Email > Move confirm dialog.

Here you have the option to review the completed move. Just click the drop down arrow to the right of the Details field. Then click anywhere in the field to close it again.
Depending on how you filled out form fields, you could see a different Email > Move confirm dialog - with the option of creating a new quick profile, based on the profile just used to move email.
• Click Yes to go ahead and create a new quick profile, in the Create Quick Profile dialog.
• Or, click No to close this confirm dialog.
Once the Email > Move profile form is saved, your email has been successfully moved and profiled. Now this message is searchable, and can be accessed via Direct Access and the Location bar.