• Overview
• Using Direct Access shortcuts to folders and files
In a client\matter filing system, for example, documents would be stored based on specific Client and Matter values identified in document profiles. Using Direct Access, you enter or select Client and Matter codes to open the folders containing documents profiled with those codes.
Direct Access uses direct folder navigation, which is more efficient than searching. This means that you can reach files with Direct Access regardless of the status of the central index (the program that tracks Worldox-managed files and folders).
Tip: Direct Access links to known folder locations. It's a much faster way to access files than searching. |
Select Direct
Access from the List
pull-down menu, or click Direct Access
![]() on the toolbar.
on the toolbar.
Then, depending on how profile groups and user access are set up at your site - also on what documents happen to be selected as you start using Direct Access - you could see the Select Profile Group dialog, overlying the List > Direct Access dialog. In the Select Profile Group dialog, double-click the profile group you want, or highlight that listing and click Select in the toolbar.
Otherwise, you go straight to the List > Direct Access dialog.
In the List > Direct Access dialog:
The large list field on the right side of the form shows quick profiles available for finding files via Direct Access. Tabs organize these choices into Public and My Profiles. To load a quick profile, highlight one and click Load Quick Profile Template. Left-side buttons and fields then change to reflect the unique combination of settings (profile group choice and profile field values) saved for that quick profile.
Note: You can add or change quick profiles - saving completed profiles as new quick profiles and managing existing quick profile choices - via the Quick Profile Menu button near the top of the form.
Assuming you have access to multiple profile groups, you can select another group by clicking Profile Group. That opens the Select Profile Group dialog, where you can choose another. If you do change the profile group, the File > Copy dialog reloads to display profile fields associated with the selected group.
Fill out profile fields.
The fields appearing on this dialog are linked fields - those corresponding to folder locations.
To: |
Do this: |
Enter a code or value. |
Type the code in the open profile field. |
Select a code you have used previously. |
Click the down arrow to the right of the input field to open the list of recent choices for that field. |
Select from the list of all valid entries for the field. |
Click the named profile field button; that opens the field table dialog, where you can double-click an item to select it. |
See Working with field tables for details on selecting and searching within field table dialogs.
Colored prompts appear to the right of profile fields. Worldox points out required fields, and checks each entry. Valid choices appear in another color, and invalid or unknown entries are flagged. Here valid choices display in green, while unknown entries and prompts display in red. (You could also see information prompts in a third color, not shown here.)
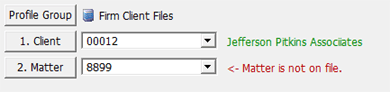
Tip: Field prompt colors, as with so many other display options in Worldox, can be customized to your taste. |
Select a repository (optional).
Depending on your access rights - also on the profile group structure in use at your site - you may have and additional choice here. At the bottom left of the dialog you could see a row of choices. These correspond to repositories enabled for the selected profile group. Be sure to choose the right one.
Note: Only one of these repositories has the files you want. For example, if you're looking for files available in a particular Matter/Client folder, you probably want the Active listing. Choosing Salvage (for example) means you would be accessing a list only of files which had been deleted.
Active is pre-selected. Choose any other to access files in that repository instead.
Click OK to open the worklist.