Drop folders are another way to move and profile messages into Worldox from within Outlook. Depending on how Worldox is set up at a your site, drop folders can also be used to access Worldox directly. Each Worldox drop folder is associated with a completed, fully validated profile. You can drag one or more email messages from any Outlook folder to one of the Worldox drop folders in the left-side panel of Outlook, as in this illustration.
• Profiling email via drop folders
• Use drop folders to profile email manually
• Use drop folders to access Worldox itself
In the Outlook message list, click once on the email message(s) you want to profile and hold the mouse button down.
Note: You can move multiple messages at once. If you select more than one, Worldox asks you to confirm your selection, in the Clarify Selection dialog. If you see this dialog, choose the appropriate option and click Continue.
Drag message(s) to the drop folder target you want and release. That opens the Drop Move Confirmation dialog.
In the Drop Move Confirmation dialog, Worldox shows you details on the quick profile associated with the drop folder target. Based on that information, you can choose different ways to profile:
• Click
Move as Profiled![]() to go ahead and profile the message(s) being
moved with the quick profile shown. Or,
to go ahead and profile the message(s) being
moved with the quick profile shown. Or,
• Click
Change Profile ![]() to profile the messages(s) being moved with a different profile.
to profile the messages(s) being moved with a different profile.
Then - if you clicked Change
Profile ![]() , and depending on how profile groups
and user access are set up at your site - you could see the Select Profile Group dialog, overlying
the profile form. In the Select Profile Group dialog,
double-click the profile group to which this message is being copied,
or highlight that listing and click Select
in the toolbar.
, and depending on how profile groups
and user access are set up at your site - you could see the Select Profile Group dialog, overlying
the profile form. In the Select Profile Group dialog,
double-click the profile group to which this message is being copied,
or highlight that listing and click Select
in the toolbar.
Otherwise, you go straight to the Email > Move to Worldox dialog.
![]() Next step: Fill out the Email > Move
to Worldox form to finish moving the message.
Next step: Fill out the Email > Move
to Worldox form to finish moving the message.
In the Outlook message list, click once on the email message(s) you want to manually profile and hold the mouse button down.
Note: You can select multiple messages at once. If you select more than one, Worldox asks you to confirm your selection, in the Clarify Selection dialog. If you see this dialog, choose the appropriate option and click Continue.
Drag message(s) to the <Manually Profile> drop folder target and release.
Note: You could also drag messages to the main WORLDOX drop folder. That opens the Unprofiled Emails dialog. This dialog tells you that the email has not yet been profiled, but has been relocated to the <Manually Profile> drop folder. If you see this dialog, click OK to acknowledge the message.
Click the <Manually Profile> drop folder to display the as yet unprofiled messages. You can now decide on a case-by-case basis how (or whether) to profile individual messages. To go ahead and profile a message:
Select it in the Outlook message list.
Copy or move the messages via Worldox action buttons. You can also drag and drop messages on other Worldox drop folders as a way of moving those messages into Worldox.
Depending on how Worldox is set up at your site, Outlook drop folders may be used to access the Worldox application directly. The best way to find out how drop folders work at your site is to click on one. There are three possible results:
• If nothing happens when you click on a drop folder, that simply means this particular Worldox access is not enabled for you.
• Or, an access panel listing Worldox choices may appear in the right-side Outlook frame, as in this example. Note the buttons at the bottom of the grey panel. Clicking any one of these takes you into the Worldox application.
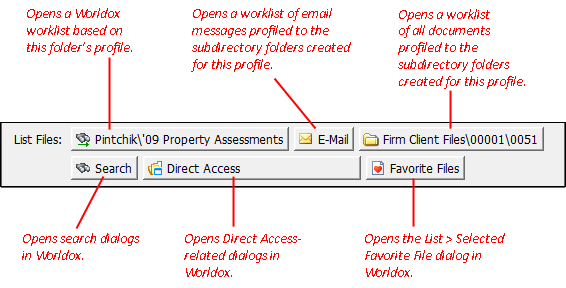
Notes: Action buttons are specific to the drop folder selected. If you click the main, WORLDOX drop folder, you see a different, smaller panel, with fewer buttons:
• The third option is Worldox within Outlook. If your site has this feature enabled, clicking drop folders in Outlook opens Worldox within the Outlook application frame, as in this example. Accessing Worldox this way, you remain in Outlook. Just click back on any message category in the left-side navigation panel, and you are once again looking at Outlook-only content.