Outlook users have several ways to profile email and work with Worldox without leaving Outlook. For instructions, use the links below.
Note: Availability of specific access features depend on how Worldox is set up at your site and on your user entitlements. If you have questions about what you can do in Outlook at your site, please contact your Worldox Administrator.
• Drop folders (drag-and-drop profiling)
• Worldox within the Outlook window
Your Outlook toolbar may include buttons that enable copying and moving email messages and attachments into Worldox. These buttons appear on a separate, Worldox-only toolbar in Outlook:
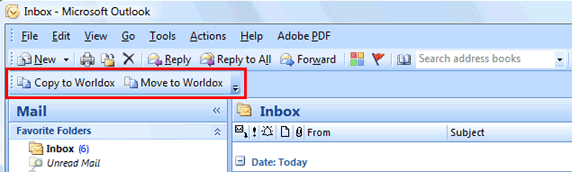
To profile email:
Highlight (select) the email to copy or move in the Outlook message list.
Click Copy to Worldox ![]() or Move to Worldox
or Move to Worldox ![]() .
.
Tip: If these buttons are supposed to be on your Outlook toolbar but are not appearing ... try closing both Outlook and Worldox. Then restart both, Worldox first. If that does not work. restarting the workstation almost certainly will resolve the problem. |
Note: You can copy or move multiple messages at once. If you select more than one, Worldox asks you to confirm your selection, in the Clarify Selection dialog. If you see this dialog, choose the appropriate option and click Continue.
Then, depending on how profile groups and user access are set up at your site, you could see the Select Profile Group dialog, overlying the profile form. In the Select Profile Group dialog, double-click the profile group to which this message is being copied, or highlight that listing and click Select in the toolbar.
Otherwise, you go straight to the Email > Copy to Worldox or Email > Move to Worldox dialog.
![]() Next steps: Fill out the Email > Copy to Worldox form
to finish copying the message, or fill out the Email > Move to Worldox form
to finish moving it.
Next steps: Fill out the Email > Copy to Worldox form
to finish copying the message, or fill out the Email > Move to Worldox form
to finish moving it.
Drag-and-drop profiling is an option that may be available to you in Outlook. It starts with a set of Worldox drop folders appearing on the left-side folder pane in Outlook. Here is an example:
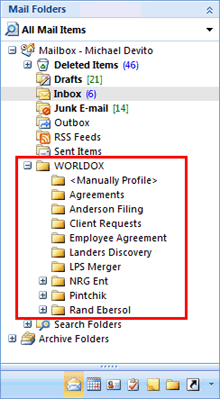
• Drop folders display under a WORLDOX folder on the Outlook navigation panel.
• Each WORLDOX drop folder corresponds to an email quick profile in Worldox.
• Email messages can be dragged onto drop folders to trigger Worldox profile/move operations. This action opens one or more Worldox dialogs over the Outlook window.
• Depending on how Worldox is set up at your site, clicking on drop folders may take you either to action panels (offering various choices for taking action in Worldox), or to Worldox itself, within the Outlook window.
Profiling via drop folders results in moving email to Worldox; the original message disappears from Outlook as it is stored in Worldox.
Note: Here are step-by-step instructions on profiling via drop folders in Outlook.
The connection between Worldox and Outlook - already strong with numerous program features supporting that integration - became even stronger in GX2.
Before GX2, the Worldox/Outlook connection stopped short of actually combining the applications. When accessing Worldox from within Outlook, you saw only Worldox dialog windows, not Worldox itself. The programs remained separate, so it was necessary to toggle back and forth to switch between them.
This original access style is still available, and you could see it if your Worldox site is set up that way. Here's how it works:
Option #1: The Worldox "action panel"
• Worldox drop folders in the left-side Outlook folder pane are used for drag-and-drop profiling of email messages.
• Those drop folders are also a way of accessing Worldox for other purposes. Clicking a drop folder brings up an access panel listing Worldox choices in the right-side Outlook frame, as in as shown here. Clicking any one of these takes you into the Worldox application.
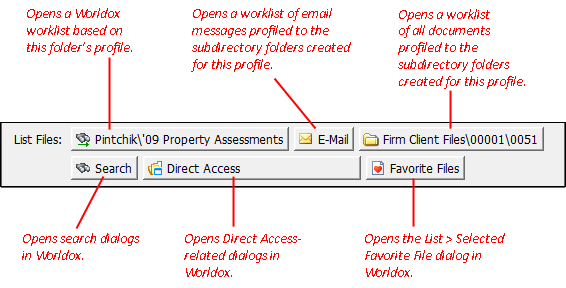
• Those top three choices in the access penal above not only open worklists in Worldox ... they technically also filter information in order to generate the lists. That means you can customize such lists and save the filter/layout settings as column templates. In effect, creating templates you control over how any lists from the same folders appear in Worldox.
Notes: Action buttons are specific to the drop folder selected. If you click the main, WORLDOX drop folder, you see a different, smaller panel, with generic choices on the top button row.
The net effect is that clicking WORLDOX drop folders in Outlook accesses Worldox worklists directly.
Option #2: Worldox within Outlook
Worldox and Outlook can actually be combined. If Worldox within Outlook is enabled at your site, toggling between the two applications will no longer be necessary. Clicking drop folders in Outlook brings Worldox directly into the Outlook application frame, as in this example.
Even though you are working with Worldox in that right-side Outlook pane, you are still in Outlook. Just click back on any message category in the left-side path tree, and you are once again looking at Outlook-only content.