• Navigating between applications
compareDocs options are found under the Compare with compareDocs pull-down menu:
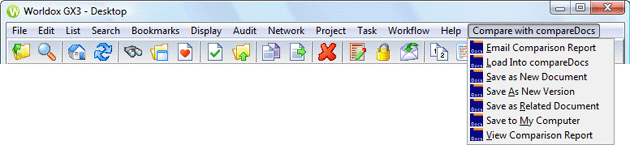
What happens after a menu item is selected depends not only on the item chosen, but on the number of files selected on a worklist before that menu choice. (See Selecting files for comparison for details.)
With two documents selected:
• Select Email Comparison Report to create and email the comparison report.
• Select Load into compareDocs to open the pdfDocs compareDocs window.
• Select Save as New Document to create and save the comparison report as a new document in Worldox.
• Select Save as New Version to create and save the comparison report as a new version of an existing document in Worldox.
• Select Save as Related Document to create and save the comparison report as a document related to another file in Worldox.
• Select Save to My Computer to create and save the comparison report to a local or network drive.
• Select View Comparison Report to create and view comparison reports in the pdfDocs compareDocs window.
Tip: To change settings in the pdfDocs compareDocs window, choose View Comparison Reports. That's the only option which opens the pdfDocs compareDocs window before outputting comparison reports. |
With one or more documents selected on a Worldox worklist, right-click anywhere on the list. Compare choices are available on the Compare with compareDocs right-click submenu. Here is a sample, showing the compareDocs choices a Productivity Suite user with that module activated would see.
What happens after a menu item is selected depends not only on the item chosen, but on the number of files selected before the menu choice is accessed. (See Selecting files for comparison for details.)
There is one other right-click option that takes you directly to the pdfDocs compareDocs window. With one or two files selected, right-click, then open the Send To menu. Seven choices here access PDF-generation options in the related, pdfDocs module, as shown in this sample.
The bottom listing - Open with pdfDocs compareDocs - opens the pdfDocs compareDocs window and loads the selected documents into comparison fields.
File comparisons are done in a separate DocsCorp application and output to Word. (The one exception is the Changes only report, which is available only in PDF form.) As this external application loads, you see one or more progress indicators:
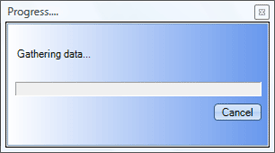
then the DocsCorp logo, before the pdfDocs compareDocs window or completed reports appear:
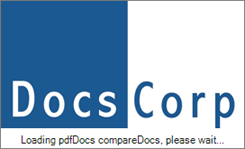
Depending on which comparison choice you choose, you may be toggling between applications.
When the pdfDocs compareDocs window is open (with Load into compareDocs selected from the pull-down or right-click menu), you are in a DocsCorp application linked to Worldox. To toggle back and forth, use these taskbar buttons:
