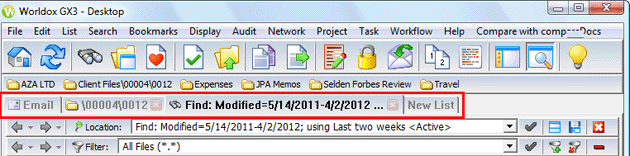
Worklists are lists of documents, projects and other files. It often happens in Worldox that multiple worklists are open and available at the same time. You navigate between open lists by using worklist tabs, which appear above worklists, beneath the toolbar and bookmark bar:
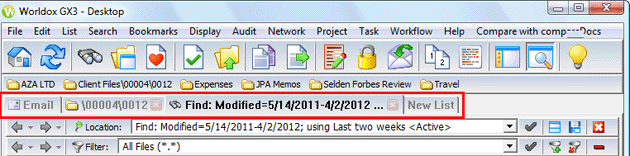
Two worklist tabs should always be visible:
• The Email tab is always the first tab on the left if you have a supported email program - Outlook, GroupWise or Lotus Notes - installed and open.
• The New List tab always appears.
As you access or create new lists (by searching, for example), each new list appears under a named tab. If you want to leave an open worklist available, preserving that tab so you can get back to the list later, just click the New List tab before you search or open the next list. That tells Worldox to create an additional tab, leaving the worklist tab you were just looking at untouched. Otherwise, each successive new list replaces the last one seen.
For example, let's say you are looking at the Patterson Case files. That worklist appears under a named tab.
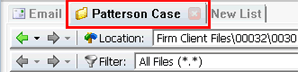
If - with the Patterson Case worklist still visible - you then click the Meltser Case bookmark, the Meltser Case worklist replaces the one you were just looking at, and the tab name changes:
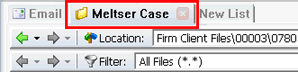
If you want to keep that Patterson Case worklist open, click the New List tab first, then click the Meltser Case bookmark. Doing that opens the new worklist in its own tab, leaving the last one seen still available:

The New List tab appears again, to the right of the latest list. Thus you always have the option of preserving visible worklists by creating new ones.
Tip: To keep the currently-visible worklist available, click the New List tab before opening another list (via search, direct access or other means.) Otherwise, the next list you see always replaces the one visible now. |
To close one or all worklists, right-click on any worklist tab and select Close This Tab:
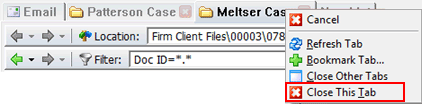
Note: Selecting Close Other Tabs closes any open tabs except Email (if available) and New List.
You can also close a worklist by clicking the small close button on the worklist tab. Roll your mouse cursor over that greyed out button on a worklist to activate it:

Then click the red button to close that tab.
Note: You don't have to mouse-click to switch tabs, open the New List tab or close tabs. Here are handy keyboard shortcuts (QuickKeys).