As with so many other screen elements in Worldox, pull-down menus can be easily customized. Here. you see how to change menu text - menu names or the names used for various commands available on menus.
Tip: Keyboard shortcuts and even tip text for menu commands can also be customized. Toolbars can be changed as well. |
Note: Typically, this ability would be available only to Worldox Managers.
Right click on the pull-down menu bar at the top of the Worldox screen.
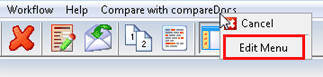
Select Edit Menu from the right-click menu. That opens the Edit Menu dialog, which lists all menu commands in Worldox.
Now scroll down and find the menu name
you want to customize. Double-click that listing, or select it, then
click Edit ![]() in the toolbar. That opens the Menu > Edit dialog - menu
name.
in the toolbar. That opens the Menu > Edit dialog - menu
name.
In the Menu > Edit dialog, type the name you want to see in the Menu field, then click OK.
That returns you to the Edit Menu dialog, where the new menu name lists in the Current column for that menu.
Click Save in the Edit menu dialog to save your changes.
Right click on the pull-down menu bar at the top of the Worldox screen.
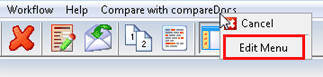
Select Edit Menu from the right-click menu. That opens the Edit Menu dialog, which lists all menu commands in Worldox.
Note the Current column. Here names currently in use for menus and menu commands list.
Now scroll down and find the menu command you want to change. Double-click that listing, or select it, then click Edit in the toolbar. That opens the Menu > Edit dialog.
Note: There are two version of the Menu > Edit dialog. Top-level menu names ("Edit", "File", et al.) can be changed, but name changes only. Top-level menu choices do not have tip text or keyboard shortcuts, so the Menu > Edit dialog you see for such choices is simpler.
In the Menu > Edit dialog, type the new name in the Menu field, then click OK.
That returns you to the Edit Menu dialog, where the new or changed name lists in the Current column for that menu choice.
Click Save in the Edit menu dialog to save your changes.