Many pull-down menu commands have keyboard shortcuts associated with them. You can change those shortcuts as needed, and can even add shortcuts where they do not now exist, and remove them from where they do.
Tip: Pull-down menu names/commands and even tip text for menu commands can also be customized. Toolbars can be changed as well. |
• Keyboard shortcut key combination
• Add or change a keyboard shortcut
Menu commands - "Open" and "View" on the File pull-down menu, for example - can have keyboard shortcuts associated with them. The menu name - "File", for example - cannot itself have a shortcut.
Some keyboard shortcuts are very simple, one keystroke. For example:
• F1
• F2
• F3
Others are combinations of keys:
• Ctrl + A
• Alt + F9
• Alt + Ctrl + V
In terms of customizing shortcuts, Worldox lets you specify one keystroke or a combination of keystrokes. The combinations are preset, so you never have to select more than two even when more than three keys are involved. For example:
Ctrl + Shift + B
is actually two choices if you are customizing that shortcut. "Ctrl + Shift" is one, preset choice, not two.
Right click on the pull-down menu bar at the top of the Worldox screen.
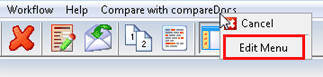
Select Edit Menu from the right-click menu. That opens the Edit Menu dialog, which lists all menu commands in Worldox.
Note the Shortcut column. Here keyboard shortcuts list for some - not all - menu commands.
Now scroll down and find the menu command
you want to customize. Double-click that listing, or select it, then
click Edit ![]() in the toolbar. That opens the Menu > Edit dialog.
in the toolbar. That opens the Menu > Edit dialog.
Note: There are two version of the Menu > Edit dialog. Top-level menu names ("Edit", "File", et al.) can be changed, but name changes only. Top-level menu choices do not have tip text or keyboard shortcuts, so the Menu > Edit dialog you see for such choices is simpler.
In the Menu > Edit dialog, there are one or two Shortcut fields visible. Here, one Shortcut field appears, and there is as yet no shortcut.
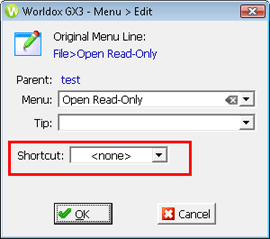
To add or change a shortcut:

Select the shortcut you want.
If a second-level shortcut can be added to your first choice, a second shortcut then drops in to the right of the first, as in this example:
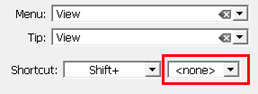
When the shortcut is set to your satisfaction, click OK. That returns you to the Edit Menu dialog, where the new or change shortcut lists in the Shortcut column for that menu choice.
Click Save in the Edit menu dialog to save your changes.