• Overview
• My Profiles/Public Profiles tabs
Worldox quick profiles are shortcuts, partially or fully filled-in profile forms. These are the actions in which quick profiles can be used:
• Save new file, or save as, on the File Save dialog
• Copy file, on the File > Copy dialog
• Move file, on the File > Move dialog
• Copy email, on the Email > Copy dialog
• Move email, on the Email > Move dialog
• Save email attachment, on the Save Attachment dialog
• Drag and drop files to the WorkZone, on the WorkZone - Fole Save As dialog
• Locate files via Direct Access, on the List > Direct Access dialog
Quick profiles are accessed though list fields on the right side of profiling and direct access forms.
Check out this guided tour of the File Save profile form. You'll see available quick profiles listed to the right, under My Profiles and Public Profiles tab headings. Just click on a quick profile to select it, then click Load Quick Profile Template under the list. Left-side buttons and fields then change to reflect the unique combination of settings (profile group choice and profile field values) saved for that quick profile.
Quick profiles help save time as you fill out profile forms. You may see quick profile choices when saving and taking other actions with files.
On the Worldox File Save profile form (for example), click Quick Profile menu at the top of the form. That opens this menu:

The Save as Quick Profile choice is a way to save this completely or partially-completed profile form as a template for use in profiling other documents. You can also create a default quick profile, meaning profile forms open with fields partially or fully filled in automatically, based on the quick profile selected as the default choice.
Quick profiles can be used when saving, copying, or moving documents, editing document profiles, whenever a profile form has to be filled in. The same quick profiles created for saving files are also available when using the WorkZone icon.
General quick profiles appear in right-side lists on profile and direct access forms. They must be manually selected. Once selected, the information from the quick profile fills into various fields on the form. As described below, a general quick profile can be specified as the overall default for a particular profile action (copy, move, save, et al.). Default quick profile content automatically fills profile or direct access form fields when the associated command (save, move, copy, etc.) is initially selected.
A profile group quick profile provides default values for profiling documents, or for locating documents in that profile group via Direct Access.
• Once a user chooses a profile group, form fields are filled according to whatever quick profile has been set as the default choice (if there is a default choice).
• It is possible to have multiple default quick profiles available for any one profile action - one default choice for each profile group.
So, for example, if a user chooses the Copy command and specifies Client Files as the target profile group, then the values from the default Client Files quick profile (assuming one has been created) automatically fill into the File > Copy profile form. If another profile group were to be selected - and there is a default quick profile set for that group - the form would fill in with field values saved for that profile group instead.
Quick profiles are and file action-specific. So if you create a quick profile while saving a file (for example), that quick profile will be available only while saving files.
Any quick profiles created in the context of a given action (save as, or copy file for example) will be available on the right-side My Profiles or Public Profiles list when you profile documents while performing that same action with other files.
Take a file action in Worldox that results in profiling. For example, create and save a file, so that the File Save profile form opens.
Double click any listed quick profile to load those saved values into the profile form, or select a quick profile on the My Profiles/Public Profiles list and click Load Quick Profile Template.
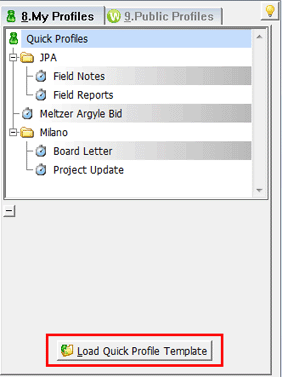
Enter any other profile information needed and click OK to save the file.