• Search within a range of dates
• Search for a document number/Doc ID
• Search for descriptions, comments
Click Find
![]() in the toolbar, or select Find
from the Search pull-down
menu. That opens the Search
Templates dialog.
in the toolbar, or select Find
from the Search pull-down
menu. That opens the Search
Templates dialog.
Select and open the search form you want to use.
On the Find Files form, click Date Created or Date Modified. That open the Date Range dialog.
• Date Created is the date a file was created and saved (or moved, or copied) into Worldox.
• Date Modified is the date a file was last changed.
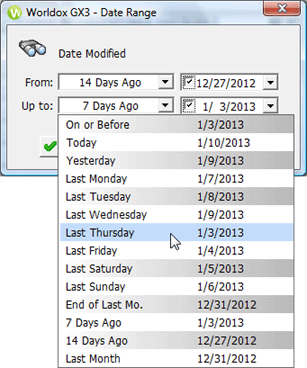
Or, click the down arrow to the right of the right-side field to see a clickable calendar.
Define the Up to date in the same way. (Dates listed here reflect the From date just selected.)
Click OK to close the Date Range dialog.
Back on the Find Files form, fill in any other necessary search criteria, then click Search.
That starts the search. You then see either a list of files matching your search criteria, or a message saying that no files were found.
Click Find
![]() in the toolbar, or select Find
from the Search pull-down
menu. That opens the Search Templates dialog.
in the toolbar, or select Find
from the Search pull-down
menu. That opens the Search Templates dialog.
Select and open the search form you want to use.
On the Find Files form, click in the Doc ID field and enter a whole or partial doc ID. You can use asterisks (*) as wildcards.
Example: Enter 456* to find all doc IDs starting with “456”.
That starts the search. You then see either a list of files matching your search criteria, or a message saying that no files were found.
Click Find
![]() in the toolbar, or select Find
from the Search pull-down
menu. That opens the Search
Templates dialog.
in the toolbar, or select Find
from the Search pull-down
menu. That opens the Search
Templates dialog.
Select and open the search form you want to use.
On the Find Files form, click in the Desc/Comment field and enter a full or partial name or comment.
• Description is the file name, created when the document was profiled into Worldox. Comment is text entered in the Add’l Comments field on profile forms.
• You can use asterisks (*) as wildcards.
Example: Enter Field* to find all file names or comments starting with “Field” … such as “Field Report 2.12.12”, “Fieldstone Assn. File”, et al.
• You can also use standard Boolean operators within fields (And, Or, Not, Nor) to refine a search.
Example: Enter "Field OR Survey" to find all file names or comments containing either of those two words.
Fill in any other necessary search criteria, then click Search.
That starts the search. You then see either a list of files matching your search criteria, or a message saying that no files were found.
You can perform a text search in Word, Excel, PowerPoint and Adobe documents.
Click Find
![]() in the toolbar, or select Find
from the Search pull-down
menu. That opens the Search
Templates dialog.
in the toolbar, or select Find
from the Search pull-down
menu. That opens the Search
Templates dialog.
Select and open the search form you want to use.
On the Find Files form, enter the word or phrase into the Text in File field.
• If you enter words that are not surrounded in quotes, Worldox uses the default w/3 search. This finds documents which both contain those words, and in which the words are within three words of each other.
Note: The w/3 search setting is the default for text searching. That can be changed by Worldox Administrators, so if search at your site operates differently, please contact your Worldox Administrator to see how search should work for you.
• If you enter words that are surrounded in quotes, Worldox will look for the exact phrase.
• If information is entered using the word AND, Worldox searches for files containing both words.
• If information is entered using the word OR, Worldox searches for files containing either word. Search results using OR may generate large results.
• Punctuation (e.g., commas, periods) is important in searches.
• Worldox searches are not case sensitive; capitalization does not affect the search result.
If you know the name of the document or any comments entered, you can type that into the Desc/Comments field.
Fill in any other necessary search criteria, then click Search.
That starts the search. You then see either a list of files matching your search criteria, or a message saying that no files were found. To see matching text in any one found file, select that file on the list and click View in the toolbar. As the Viewer window opens, you see found text highlighted in color.
Vague Query dialog
When necessary, Worldox shows the Vague Query dialog to explain why your search cannot be run as specified.
Why would such a message appear?
• Worldox eliminates commonly-used words - such as at, an, or, the, to - before searching, unless quotation marks are used to indicate you want to find an exact phrase.
• If you enter commonly-used words within a longer phrase, you might not notice how Worldox is working. But if you enter only such an ignored word, Worldox has nothing to go on in searching, so it has to stop and tell you why.
You can use standard Boolean operators within fields (such as And, Or, Not, Nor) to refine a search. You can enter more than one Boolean operator as long as it is separated by a space.
You can specify file (document) type in Worldox searching.
Click Find
![]() in the toolbar, or select Find
from the Search pull-down
menu. That opens the Search Templates dialog.
in the toolbar, or select Find
from the Search pull-down
menu. That opens the Search Templates dialog.
Select and open the search form you want to use.
On the Find Files form, click Select, then select one or more file types from the list in the DocType dialog and click Select.
Note: Field button numbers relate to how fields are structured in profile groups. That changes group to group, so the DocType field number could well be different for you.
Back in the Find Files form, your selection(s) appear in the Doc Type field.
If you want to add more file types, click Select again. After each additional selection, Worldox gives you the option to append the first selection or replace with the additional doc types, in the Add Field Options dialog.
Fill in any other necessary search criteria, then click Search.
That starts the search. You then see either a list of files matching your search criteria, or a message saying that no files were found.