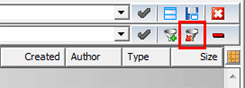• Overview
• Access
• Assign documents to categories
• Find files by category (sort)
The feature formerly known as Libraries has been significantly changed in GX3. Now it's called Categories, and includes several useful enhancements and upgrades. If you already use libraries, your current library choices are still available in the new Categories feature. The improvements here are many. Categories offers a handy ability to tag related files, and a visual way to quickly locate related items on file lists.
• Categories are "virtual containers" - places to put Worldox-managed files for any purpose that suits you.
• Categories collect files in the virtual sense only, by creating connections between documents, without moving or copying those documents.
• Any libraries already available to you are still here, only now they are Folder categories, found under the Folders tab on the Edit > Assign to Categories dialog. This dialog is accessible via a the new Assign to Categories choice on the Edit pull-down menu, and is used to assign files to categories, also to add, edit and remove categories.
• Where libraries (now called folders) are folder-specific, only capable of including files from within the same folder, there is no such restriction on other categories. You can assign any type of file - from anywhere - to a category.
Folder categories (the old "libraries")
Each folder category exists only in the folder in which it was created. So which folder categories are available - and whether or not you have the ability to view and manage folders in the Edit > Assign to Categories dialog - depends on which Worldox list is currently visible.
• Folder categories added in one folder location are available only in that location - nowhere else.
• When you are viewing a worklist drawn from several folder locations - search results, for example - folder categories cannot be viewed, added or removed. In fact, the Folder tab is not visible in the Edit > Assign to Categories dialog at such times.
• Adding new folder categories is a folder-specific process. You add the category in the folder in which you intend to use it. The new folder category is then available in that folder and in any sub-folders contained therein - nowhere else.
Note: If you have questions about how categories or libraries, please contact your Worldox Administrator, or feel free to contact Worldox Technical Support.
To manage (add, edit, delete) categories - or simply to explore this new feature - select Assign to Categories on the Edit pull-down menu:
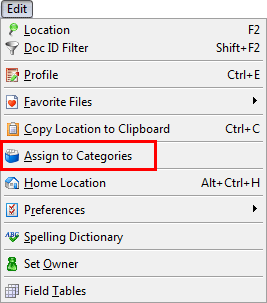
That opens the new Edit > Assign to Categories dialog. Note the tab lineup here:
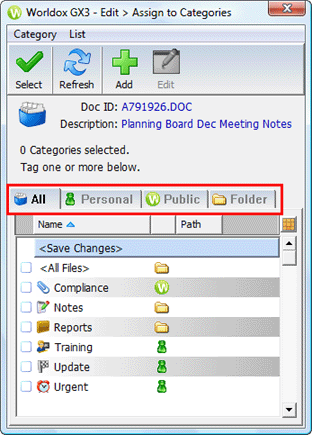
The Folder tab on the far right is where you find any libraries already available to you. It's called the Folder tab because that is the type of file relationship you could establish with the old Libraries feature. A library was simply a "virtual container" within one folder location, to which you could assign files in that location. You still have the ability to create and use such folder-based groups, only now they are called categories.
Where the old Libraries feature provided only folder-based groups, categories has no such constraints. Any file - from any location or profile group - can be assigned to a category.
Note the icons next to categories in the All tab of the Edit > Assign to Categories dialog. These icons denote the tabs under which categories list:
![]()
Category assignments can be seen on file lists in a new Categories column, and categories can be assigned by selecting files, then right-clicking in that new column. If the Categories column is not yet visible on the list, right-click anywhere in the gray space to either side of column headers. Select Insert Column from the right-click menu, then select Categories.
Just select one or more files on the list, then right-click anywhere in the Categories column. Here a user has selected two files, and right-clicked in the Categories column. To assign a category, click Select Category, then following the cascading menus to choose the one you want.
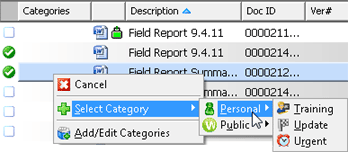
Here the user has right-clicked in the Categories column on a file which is already assigned to the Training category, so the right-click menu offers both the option to assign an additional category (Add Category), and the choice to remove current category associations. As in the example shown above, the actual category choices are on submenus, reached by clicking Add Category or Remove:
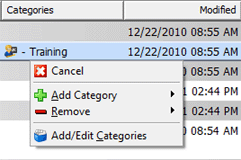
Categories can also be assigned in the Edit > Assign Categories dialog (shown above). Just select one or more files on a list, then choose Assign Categories from the Edit pull-down menu. You can then choose the category to assign in the Edit > Assign Categories dialog.
You can assign documents to categories in two ways:
• Via the Edit > Assign To Categories choice on the Edit pull-down menu.
• By right-clicking in the new Categories column on worklists.
The first step is to find and select the files you want to assign.
Then, if you are using the Categories column on worklists
Make sure the Categories column is visible on the worklist from which you are assigning files to categories. If it is not yet visible, just right-click anywhere in the gray space to either side of column headers. Select Insert Column from the right-click menu, and select Categories.
Right-click in the Categories column next to one of the files you are assigning. Click Add Category on the right-click menu, and follow cascading menus to see available choices. Select the category to which your are assigning files.
Notes:
• You can assign multiple files to categories at one time. .
• If you don't see the category you want, click Add/Edit Categories on the right-click menu, then create the new category in the Edit > Assign to Categories dialong.
After assignment, the selected category displays next to assigned files in the Categories column.
Or, use the Edit pull-down menu:
With one file selected on the worklist, select Assign to Categories on the Edit pull-down menu. That opens the Edit > Assign to Categories dialog.
Tip: To assign multiple files on any list, right-click in the Categories column and use the right-click menus as instructed above. |
In the Edit > Assign to Categories dialog, select the tab with the category you want to assign. Then select the desired category and click Select in the dialog toolbar.
Note: If you don't see the category you want, click Add in the toolbar to create the new category in the Edit > Assign to Categories dialong.
After assignment, the selected category displays next to assigned files in the Categories column.
Tip: There is another way to arrange category assignments. You can set preferences so that Worldox asks you to assign a category after moving, copying or saving files. |
Categories are not searchable per se, meaning you cannot select a category on the Find Files form to search for files assigned to that category. Even so, it is actually quite easy to find files in a particular category. The process has two steps:
• First, search (or locate files via Direct Access or the Profile Groups button in the navigation panel) to come up with a list in which the categorized files should appear.
• Second, sort that list on the Categories column. This makes it easy to see which files are in which categories at a glance. You can also use filters to zero in on specific categories represented in the list.
An example:
You and a colleague are working on files for one of your clients. Your colleague has created an "Urgent" category, then assigned a select few of those client files to that category. She tells you Urgent files are now in this new category, and requests that you review them.
Here's one way find those Urgent files:
First, search for files by client.
Select a Find Files template from the Search pull-down menu.
Select or enter the appropriate code for this client in the Client field.
Add any other search criteria needed. You might add recency, for example, if you knew only files in the last few months were being reviewed. Or select one or more Matters, if you're sure that's where you're colleague would have been working. Otherwise, it's probably best to NOT add additional search criteria. What you want is the largest possible list of search results in which Urgent files might be found. It's safest to search just on that one client code for this purpose.
Initiate the search.
Look for category assignments on the list of search results.
The Categories column has to be visible to see assignments. If it is not visible, here's how to make it appear:
Right-click anywhere in the gray space to either side of column headers. Select Insert Column from the right-click menu, then select Categories. That adds the Categories column to the list.
Drag and drop the Categories column wherever you like.
Now just click on the Categories column header to sort. The sorted list might look something like this:
Any Urgent category files will be grouped together, so it will be easy to find them, no matter how large the list.
You have two standard choices for filtering lists in Worldox.
• Filter via the Tags document tab
First make sure the Categories column is visible on your worklist before using either of these filter tools.
The new GX3 categories feature brings an additional filter choice, the List > Filter by Categories dialog, accessed via the List pull-down menu.
Using the List > Filter by Categories dialog:
1. With the list to be filtered visible, select Filter by Category from the List pull-down menu. That opens the List > Filter by Categories dialog.
2. The All tab shows all categories available to you. You can select one of the other tabs to see specific category choices.
3. Highlight (select) one or more listed categories, then click Select in the toolbar.
The list then refreshes to show only those listings in the one or more categories you selected.
To remove filters (restoring the full list),
just click the All Files ![]() button on the right-side of the
Filter bar:
button on the right-side of the
Filter bar: