Worldox and Microsoft Office Integration
Supported_Microsoft_Word_2013/2016/2019/365_Features
Supported_Microsoft_Excel_Features
Supported_Microsoft_Word_2013/2016/2019/365_Features
Supported_Microsoft_Outlook_2013/2016/2019/365_Features
Enabling_Worldox_Integration_from_the_WDADMIN_Utility
Worldox_Application_Integration_with_Other_Applications
This document provides details about Worldox’s feature integration with Microsoft® Office 2013/2016/2019/365.
You can use the following Microsoft Office 2013/2016 applications with Worldox:
- Microsoft Word 2013/2016/2019/365
- Microsoft Excel 2013/2016/2019/365
- Microsoft PowerPoint 2013/2016/2019/365
- Microsoft Outlook 2013/2016/2019/365
Supported Microsoft Word 2013/2016/2019/365 Features
The following features are supported by Worldox in Microsoft Office Word 2013/2016/2019/365.
File > Open
File > Save
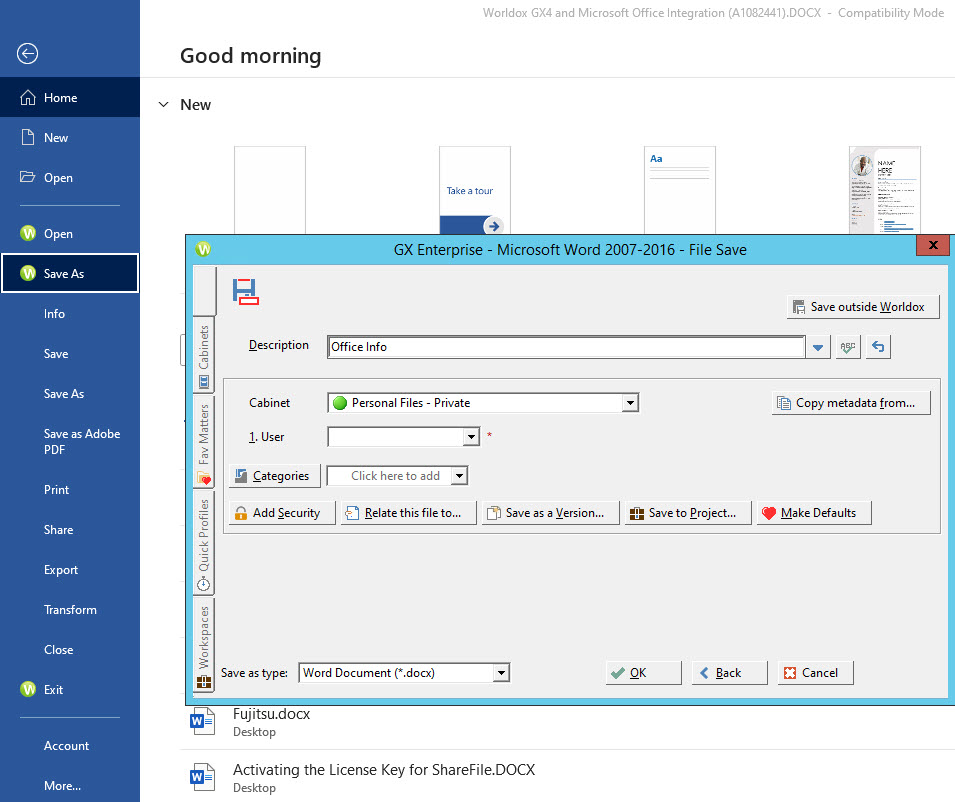
File > Save As
Save As options are Replace File, Save as Version, or Save as New File.

File > Close
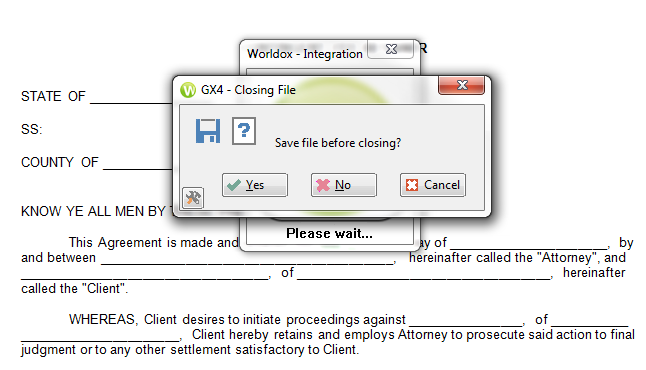
File > Exit
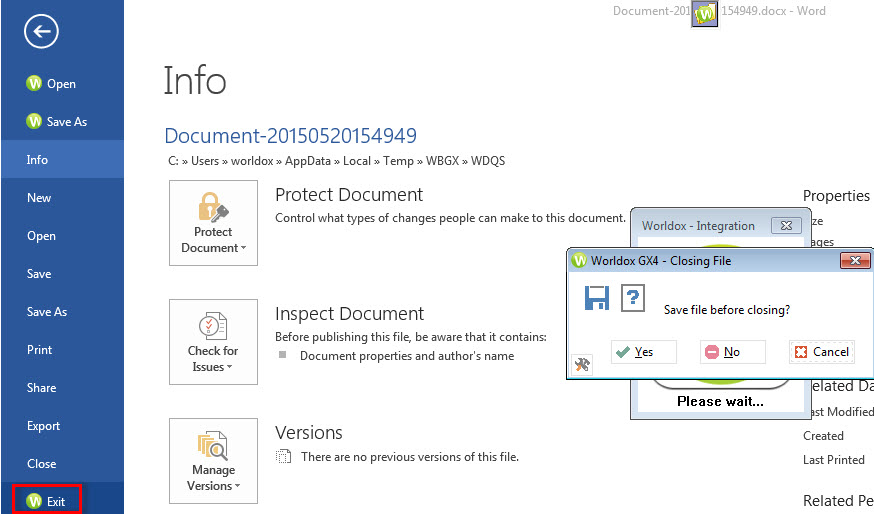
Save and Share a document as an email attachment
Compatibility mode (Click the Worldox menu and select Document Compatibility to view the version of Microsoft Office for the current document.)
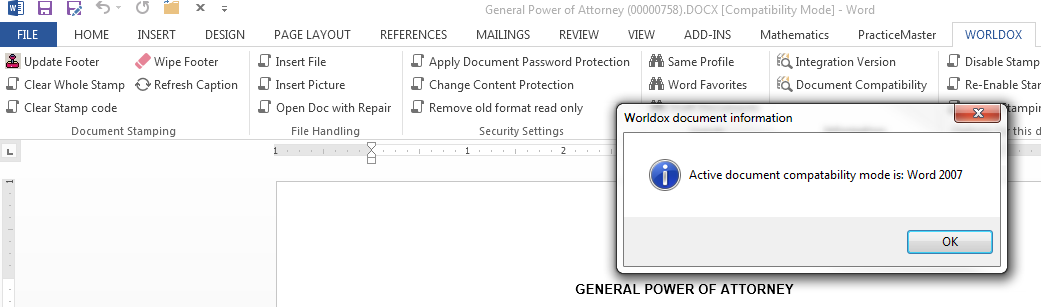
Quick Access Toolbar in Word
Note: It is recommended that you use the Quick Access Toolbar options in the top left corner of the Word screen. You can simply click an icon to perform an action instead of having to click a menu and then an additional option:

Open
Save
Save As (Replace, Save as Version, Save as New, Edit Profile)
Exit
QuickSave (square green icon) automatically profiles content for users with the click of a button from Microsoft Excel, Word and Adobe Reader applications. It enables you to save a file into Worldox and base all profile information upon a pre-defined Quick Profile template. As a result, your file is stored into Worldox immediately, but you can change the profile data for it at a later time if necessary.
Shortcuts
Save: Ctrl + S shortcut
Open: Ctrl + O
Formats Available in Word 2013/2016/2019/365
You can save Word 2013/2016 documents in the following formats: .docx, .docm, .doc, .dotm, .dot, .pdf, .xps, .mht, .mhtml, .htm, .html, .rtf, .txt, .xml, .odt, .wps
Supported Microsoft Excel 2013/2016/2019/365 Features
The following features are supported by Worldox in Microsoft Office Excel 2013/2016.
File > Open
File > Save

File > Save As
Save As options are Replace, Save as Version, and Save as New File.

File > Close
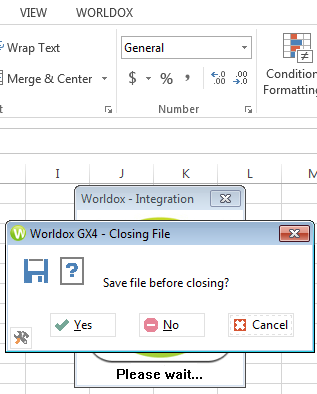
File > Exit
Save and Share a document as an email attachment
Compatibility mode (Click the Worldox menu and select Document Compatibility to view the version of Microsoft Office for the current document.)
Quick Access Toolbar in Excel
Note: It is recommended that you use the Quick Access Toolbar options in the top left corner of the Excel screen. You can simply click an icon to perform an action instead of having to click a menu and then an additional option:

Open
Save
Save As (Replace, Save as Version, Save as New, Edit Profile)
Exit
QuickSave (square green icon) automatically profiles content for users with the click of a button from Microsoft Excel, Word and Adobe Reader applications. It enables you to save a file into Worldox and base all profile information upon a pre-defined Quick Profile template. As a result, your file is stored into Worldox immediately, but you can change the profile data for it at a later time if necessary
Shortcuts
Save: Ctrl + S shortcut
Open: Ctrl + O
Supported Microsoft PowerPoint 2013/2016/2019/365 Features
The following features are supported by Worldox in Microsoft Office PowerPoint 2013/2016/2019/365.
File > Open
File > Save As
Supported Microsoft Outlook 2013/2016/2019/365 Features
The following features are supported by Worldox in Microsoft Office Outlook 2013/2016/2019/365.
File > Insert/Attach File
Copy to Worldox/Move to Worldox from Worldox ribbon
Drop Folders
Supported Environments
Environments to be tested:
|
Worldox Version |
OS |
|
GX4 Professional |
Win 10 /11 |
|
GX4 Cloud */ GX4 Enterprise |
Win 10 / 11 |
|
* "Cloud" hosting is a relatively new option in the IT world. In general use, it means storing applications and files in remote servers. In Worldox GX4, Cloud denotes one of three new product options; this option features a SaaS-hosted model for deploying the application, in which GX4 (and that application only) is hosted at a remote server. GX4 then interacts with locally-installed applications. The result is a user experience very close to the traditional desktop Worldox Enterprise. |
|
Enabling Worldox Integration from the WDADMIN Utility
In most cases, Worldox should integrate automatically with other applications. If Worldox does not open as expected, you may need to configure application integration manually. You can turn application integration on or off for certain applications using the WDADMIN.exe. Select Edit > Integration to check which applications should be integrated with Worldox.
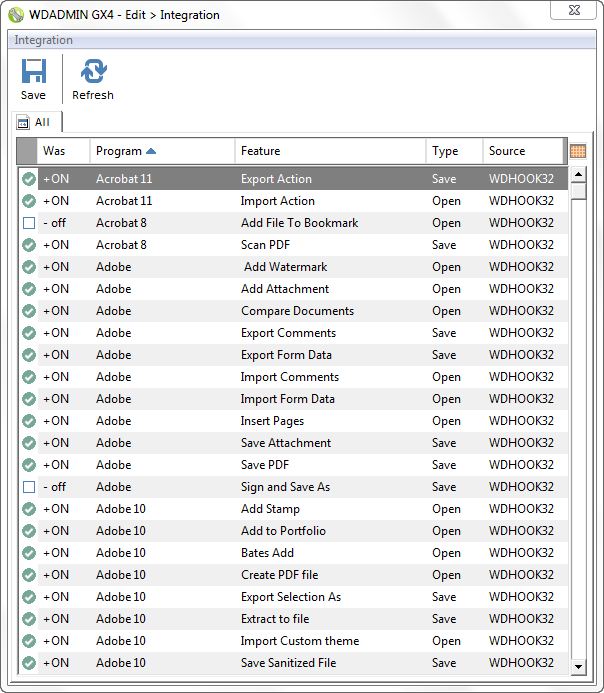
Worldox Application Integration with Other Applications
For details about other applications supported by Worldox, please see the Worldox GX4 Application Support ReadMe File document at Worldox’s Knowledge Base: https://knowledgebase.worldox.com/. You can register for an account from the main page and World Software will email you a password to gain access.
You can also find many other 3rd party applications that work with Worldox at https://www.worldox.com/partners/.
Additional custom integration details for many other applications are available on the Worldox Knowledge Base. You can also contact Tech Support. See Worldox/World Software Corporation Contacts for details.
Note: Worldox GX4 runs on Windows 10 and 11. (Both 32 and 64 bit operating systems are supported.)