Setting a Password (and Optional Text Authorization / Two-Factor Authentication) to Access Worldox
Creating_a_Password_for_Worldox
Using_Two-Factor_Authentication_and_a_TExt_Message_Access_Code_to_Access_Worldox
Recovering_Your_Password_with_an_Email_Message
Example:_If_You_Do_Not_Have_Your_Device
Example:_If_You_Forget_Your_Password
You have the options to protect Worldox GX4 from unauthorized access by setting a program password or using a password combined with an access code. If you choose to activate the password option, Worldox will prompt you to enter it when you first launch it or if you unlocked your PC and need to regain access to Worldox.
This feature is primarily intended for use with Worldox Enterprise and Worldox Cloud, but it is included in Worldox Professional as well. It will eventually be available in Worldox Web 3.0. This feature is available with code release Worldox GX4 WDU14 (Rev. 130304.1426) and higher. The ability to customize Password specifications and requirements per site will be available in a future update.
When creating a password for Worldox, you can choose to recover it using an email address. Passwords can be between 4 and 40 characters. If the password is forgotten, recovery instructions will be sent to the specified email address. Typing the password incorrectly 5 times will not disable Worldox, but it will cause it to close. If no recovery option was set, Worldox Technical Support can be contacted if a password is forgotten.
Creating a Password for Worldox
If you would like to create a password for Worldox, do the following. (Note: If you also would like to enable two-factor authentication and be required to enter an access code to launch Worldox, see Using Two-factor Authentication and a Text Message Access Code to Access Worldox.
From the Worldox Edit menu, select Password.
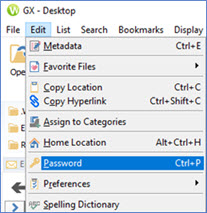
The Edit > Password dialog appears.
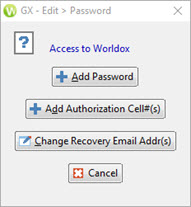
Select Add Password. The Add Password – Access to Worldox dialog appears.
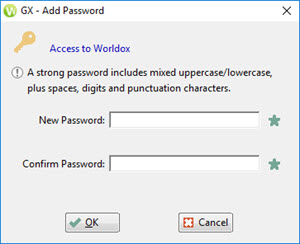
Enter a new password between 4 and 40 characters.
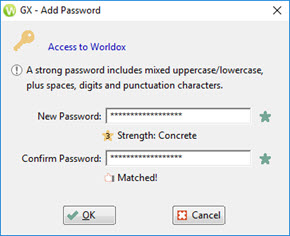
Note: Try to enter a strong password using a combination of uppercase letters, numbers, spaces and/or punctuation. You may notice Strength descriptions such as “Glass”, “Plywood” or “Concrete” as you type. If you select a strong password, a flag icon will appear next to the New Password field.
Confirm your Password and click OK.
Note: In the future, if you forget your password or enter an incorrect one, you will see the I Forgot It option. Please see Example: If You Forget Your Password.
You can change your password at this point or opt to add your cell phone number or email address for recovery purposes.
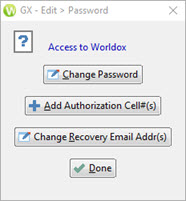
Once you have created a password for Worldox, it is recommended that you add your email address or cell phone number if you need to recover it at some point. Please see Recovering Your Password with a Text Message Access Code for details. Please also note that you can contact World Software Technical Support to recover your password, but it is a better practice to use email or text recovery options.
Using Two-Factor Authentication and a Text Message Access Code to Access Worldox
In addition to setting a password for Worldox, you can enable two-factor authentication as an extra security measure. If you opt to add an authorization cell number, you will receive an access code that you must also enter when you want to access Worldox.
1. In the Edit > Password dialog, select Add Authorization Cell#(s).
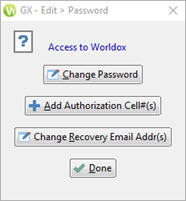
2. The Authorization Cell#(s) dialog appears. Click Add.
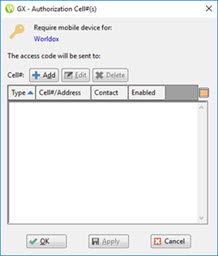
3. The Add Cell# dialog appears. Enter a Mobile number (this is mandatory) and Description (this is optional). Ensure that Yes is selected for the Enabled option. Select Next.
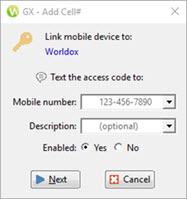
4. Wait up to one minute while World Software sends recovery instructions in an email or text message.
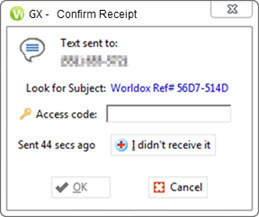
Note: If you didn’t receive the Access code for recovery instructions after a minute, click I didn’t receive it. A dialog asks if you want to void the code and send another. Select Yes to receive a new Access code.
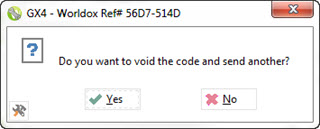
If you have been waiting for less than a minute and select the I didn’t receive it option, you will see a prompt that asks if you want to give it more time.

5. Find the Access code in your email or text message.
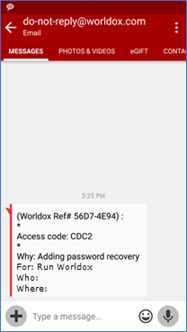
6. In the Confirm Receipt dialog for Worldox, enter the Access code you received via text and click OK.
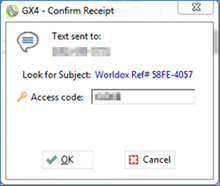
You will return to the Authorization Cell#(s) dialog. Click Apply and OK.
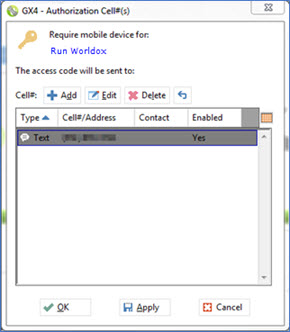
You will return to the Set Access Password dialog. If you want to also add a Recovery Email Address, see Recovering Your Password with an Email Message.
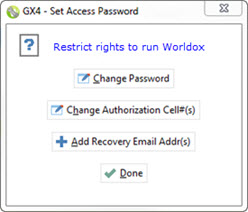
Recovering Your Password with an Email Message
If you choose to set a Worldox password, you can also specify an email address to recover it in case you lose or forget it. Worldox can send an email to the specified email address so you can reset your password.
To set recovery options for your Worldox password, do the following:
1. In the Set Access Password dialog, select Add Recovery Email Address(es).
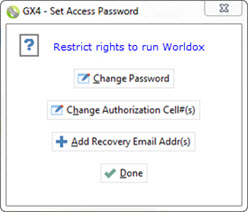
2. The Recovery Email Addr(s) dialog appears. Click Add.
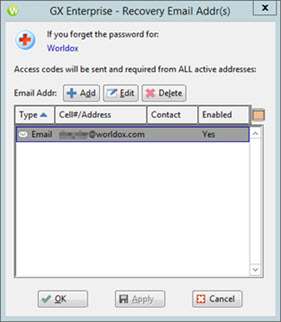
3. The Add Recovery Email dialog appears. Enter an Address (this is mandatory) and Descripton (this is optional). Ensure that Yes is selected for the Enabled option. Select Next.

4. Wait up to one minute while World Software sends recovery instructions in an email.

Note: If you didn’t receive the Access code for recovery instructions after a minute, click I didn’t receive it. A dialog asks if you want to void the code and send another. Select Yes to receive a new Access code.
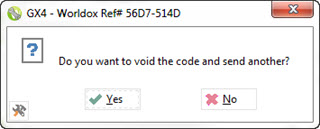
If you have been waiting for less than a minute and select the I didn’t receive it option, you will see a prompt that asks if you want to give it more time.

5. Find the Access code in your email.

6. In the Confirm Receipt dialog for Worldox, enter the Access code you received via text and click OK.
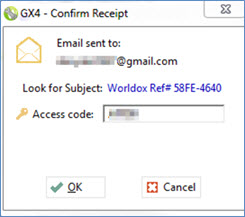
7. You will return to the Recovery Email Address(es) dialog. Click Apply and OK.
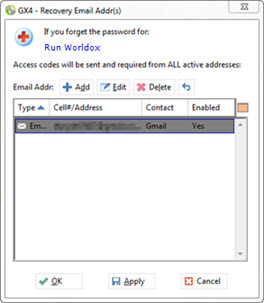
8. You will return to the Set Access Password dialog. If you do not want to change the password, authorization cell number or recovery email address, simply select Done.
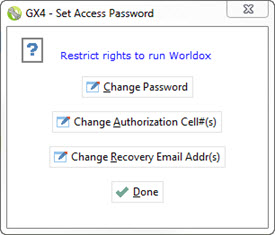
Example: If You Do Not Have Your Device
After you have configured your cell number and recovery email address, the Security Checkpoint dialog prompts for Two Factor when you try to access Worldox. \
1. If you do not have the device/phone associated with the text access code, you can select I don’t have the device.
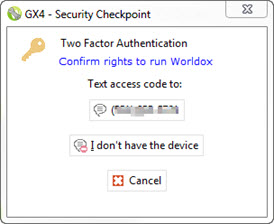
2. The No Mobile Device dialog informs you that an email access code has been sent to your recovery email address. Select Yes.
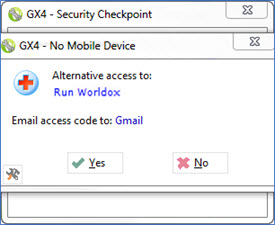
3. Find the Access code in your email.

4. In the Confirm Receipt dialog for Worldox, enter the Access code you received via tet and click OK.
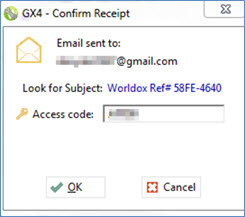
Example: If You Forget Your Password
If you forget your password or incorrectly enter it, do the following:
1. In the Security Checkpoint dialog, you can click the I Forgot option.

2. The Forgot password dialog appears. Enter the email address or mobile number you registered in order to receive an Access Code. Click OK.
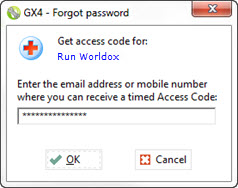
If you incorrectly enter your password five times, Worldox will close, but will not become disabled.
3. In the Confirm Receipt dialog for Worldox, enter the Access code you received via email or text and click OK.
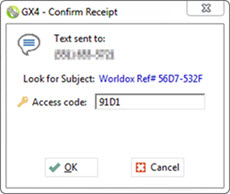
A Validation pop-up appears. Click OK.
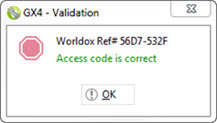
4. At this point, you can go to Edit > Passwords in Worldox and reset your password. See To Edit a Worldox Password.
To Edit a Worldox Password
1. Start Worldox.
2. Choose Passwords from the Edit menu. That opens the Edit > Passwords dialog.
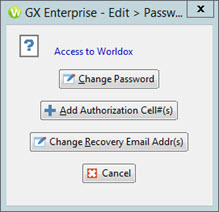
3. Enter a New Password and then enter it again in the Confirm Password field. Select OK.
4. Select Done.
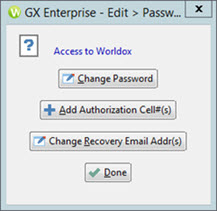
To Clear a Worldox Password
1. Start Worldox.
2. Choose Passwords from the Edit menu. That opens the Edit > Passwords dialog.
3. Select Change Password. If there are characters in the fields, clear the characters.
4. Click OK with both password fields empty.
You then see a message telling you the password has been cleared.