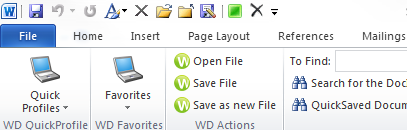Worldox GX4 Templates
Single_Style_Templates_for_Worldox_GX3_and_GX4
Worldox_Ribbon_Options_in_Microsoft_Word_and_Excel
Worldox_Template_File_Level_Functions
Configuration_Switches_in_Worldox.ini
Worldox GX4 is shipped with a single integration template per application that integrates key features with Microsoft Office Word and Excel versions 2010, 2013, 2016 and 2019. The template only contains the features that are required for proper Worldox operation (for example, opening and saving files in Worldox). This template is the benchmark that 3rd parties can modify to provide integration with Worldox and their product.
Please note that if the template has been signed by World Software Corporation, it is a basic stock template. If the template has been signed by a 3rd party vendor, please test and debug it for integration purposes.
The following templates are provided with Worldox GX4:
|
Template Name |
Microsoft Office Version |
|
@WD4WORDD.DOTM |
Word 2010 Support template macros |
|
@WD4WORDE.DOTM |
Word 2013 Support template macros |
|
@WD4WORDF.DOTM |
Word 2016/2019/365 Support template macros |
|
@WD4EXCELD.XLAM |
Excel 2010 Support template macros |
|
@WD4EXCELE.XLAM |
Excel 2013 Support template macros |
|
@WD4EXCELF.XLAM |
Excel 2016/2019/365 Support template macros |
Single Style Templates for Worldox GX3 and GX4
Worldox provides a unified set of single style templates dated from July 15, 2015 for Word and Excel that can be used with both GX3 and GX4. The naming conventions are the same as described in the previous table.
While using Worldox GX3, these templates provide the same level of service as originally offered in GX3. The templates detect that you are not using GX4 and work as the original GX3 templates did with no extra action needed. To use these GX4 templates in GX3 you need an updated WDIFMAIN.INI with the correct push logic. Please consult your Value-Added Reseller (VAR) or Worldox Technical Support for full details.
While using Worldox GX4, the templates offer extra configuration options for QuickSave and Saved to Temp for Suggested Description features.
You can also configure the templates to revert to GX3 behavior for both Word and Excel. You can edit the WORLDOX.INI file’s [Word-Common] section. This one key controls both Word and Excel. The key is wdDoQuickSave=.
If wdDoQuickSave is set to 1 or is missing then the normal current GX4 behavior applies and QuickSave and Suggested Description features are active.
If wdDoQuickSave is set to 0 then the QuickSave feature is disabled but the Saved to Temp for Description lookup is still active.
If wdDoQuickSave is set to 3 then the template behaves as it did in GX3 and the QuickSave and Save to Temp for Suggested Description features are disabled. Note the QuickSave green box will still show in Excel but will function as a normal Save.
The default is below if not defined:
[Word-Common]
wdDoQuickSave=1
Note: These templates contain no 3rd party support code unless signed by that vendor.
Worldox Ribbon Options in Microsoft Word and Excel
A Worldox ribbon is available in the toolbar when using Microsoft Word and Excel. Options are available for Quick Profiles, Favorites, Searches, Document Stamping and File Handling.

Notes:
Please note that the Quick Profiles and Favorites options are not available on the Worldox ribbon bar in the 64-bit version of Microsoft Office.
Worldox Drop folders in Outlook will not be maintained in Microsoft Office 2016/365/2019, nor will they work. Also, you will be unable to drag files from Worldox to Outlook messages directly.
For details, see the Worldox Supports Microsoft Office 2016/365/2019 64-bit document on the Worldox Knowledge Base.
WD QuickProfiles
In Worldox, Quick Profiles save time as you fill out profile forms when you store new files in Worldox. You can use Quick Profiles when saving, copying or editing document profiles whenever a profile form has to be filled in.
You now have the option to select any fully validated Quick Profile from the Worldox ribbon bar’s Quick Profiles tab. If you click the arrow on the Quick Profiles tab, a drop-down list displays Quick Profiles that you have saved with complete information.
Note: The Worldox ribbon bar will not display Quick Profiles that are missing fields or non-validated values.

Note: If your drop-down list is blank or you are not certain it is up-to-date, please click the Refresh Dropdowns option on the File Handling tab of the Worldox ribbon bar.
This feature is beneficial when you save a file because you can select from multiple fully validated Quick Profiles without having to launch the File Save dialog and select the Quick Profiles flyout menu.
For more details about Quick Profiles, see the Worldox GX4 Professional User Guide: Advanced Topics.
|
Note: Please note that this feature differs from the Worldox QuickSave option that you can launch by clicking the green square icon on the Microsoft Quick Access toolbar (as shown below).
QuickSave enables you to save a file into Worldox and base all profile information upon a pre-defined Quick Profile template, not multiple Quick Profile templates. As a result, your file is stored into Worldox immediately, but you can change the profile data for it at a later time if necessary. This feature is helpful in certain scenarios. For example, you might need to save a file for a new client who does not yet have Client ID assigned to them. |
WD Favorites
When you click the arrow on the Favorites tab on the Worldox ribbon bar, a drop-down list displays all the same Favorite Matters shown in your Worldox Navigation Panel, Favorite Matters flyout menu on File Save dialogs, and Favorite Matters in Microsoft Outlook.

After you select a Favorite Matter from the Worldox ribbon bar, the File Save As dialog appears. Existing information for that matter is already populated in the dialog, which saves you time since you do not have to click the Favorite Matters flyout menu.
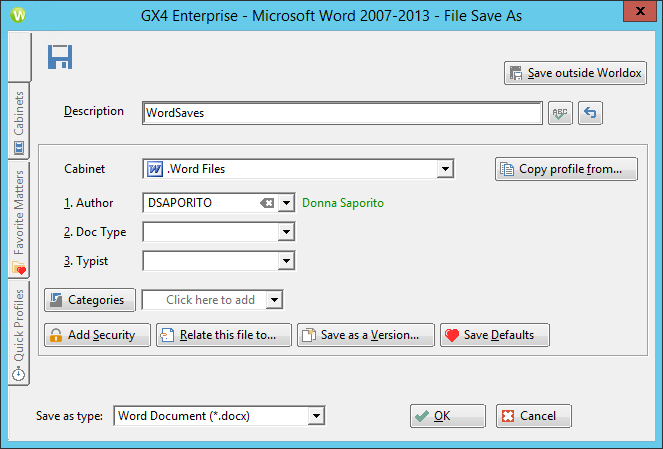
Note: If your Favorites drop-down list is blank or you are not certain it is up-to-date, please click the Refresh Dropdowns option on the File Handling tab of the Worldox ribbon bar.
WD Actions
The WD Actions tab provides the following options:
Open File launches the Worldox file list so you can open another file.
Save File saves the file you are currently working on to Worldox.
Save as new File launches the Worldox File Save dialog where you can select the Save as new File to save a separate copy of the file you are currently working on. That file will have a new and unique Doc ID.
Searches
The Searches tab provides the following options:
Search for the Doc ID or Name or Content. Type a Doc ID, file name or file’s contents in this field to launch Worldox directly from Word or Excel to find the file with the criteria you specify.
Same Profile to view a Worldox file list with any files that have the same profile as the file you currently have open in Word or Excel.
Document Favorites to view a Worldox file list of all files that are assigned to Favorites.
QuickSaved Documents to view a Worldox file list of any documents you saved with the green QuickSave  button in Word or Excel.
button in Word or Excel.
Document Stamping
The Document Stamping tab provides the following options:
Update Stamp updates a document stamp in the footer. The following shows an example of how a document stamp appears in the footer of a document:
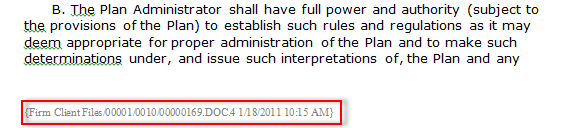
Example of document stamp in a footer
Stamping Options
Clear Whole Stamp removes the entire stamp from the footer.
Clear Stamp Code removes the field code from the footer but leaves placeholder brackets.
Temporarily Clear Stamp temporarily removes the stamp for printing purposes.
Wipe Footer removes the entire footer for legacy purposes.
Insert Stamp Field Code inserts the document stamp’s field code with the cabinet, folder and Doc ID information.
This Document Only
Disable Stamp disables the stamping logic for the document.
Re-enable Stamp re-enables the stamping logic for the document.
Check Stamping Status informs you if stamping is enabled or disabled for the document. The following pop-up is an example.

For more detailed information about document stamping, please see the Worldox GX4 Document Stamping Guide or section 12.6, Document Stamping, in Volume II of the Worldox GX4 Configuration and Administration Guide. All Worldox GX4 guides can be found on the Worldox Knowledge Base.
The File Handling tab provides the following options:
Refresh Options
Refresh Caption refreshes the document’s caption in the header where you can view the latest document description and Doc ID.
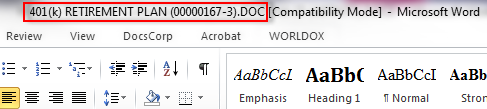
Example of caption with document Description and Doc ID
Make PDF from Doc makes a copy of your current Word file as a PDF. It will automatically be assigned a unique Doc ID, but the rest of the new PDF file’s profile information will be the same as the Word document from which it was generated. This can be a timesaver since you do not have to launch a File Save dialog and fill in profile information.
Make PDF A from Doc makes a copy of your current Word file as a PDF Archive. A PDF/A standard file complies with ISO standards and is required by certain courts for long term archival. It will automatically be assigned a unique Doc ID, but the rest of the new PDF A file’s profile information will be the same as the Word document from which it was generated. This can be a timesaver since you do not have to launch a File Save dialog and fill in profile information.
Insert File launches the Worldox file list so you can select another file to insert into the file you are working on currently.
Insert Picture launches the Worldox file list so you can select an image file to insert into the file you are working on currently.
Open Doc with Repair launches the Worldox file list so you can select another file and open it with the Repair feature. The Repair feature detects problems with documents and applies fixes when opening them.
Integration Version displays the template’s creation date and whether the template has been signed.
Document Compatibility displays which version of Microsoft Word or Excel the document is compatible with.
Setting Switches prompts you for a password so can see which Worldox configuration switches or settings have been applied to the current document.
File Stamping (in Microsoft Excel)
The File Stamping tab provides the following options:
Insert Footer inserts a document stamp in the footer. The following shows an example of how a document stamp appears in the footer of a spreadsheet:

Remove Footer removes the footer from the spreadsheet.
Check Stamping Status informs you if stamping is enabled or disabled for the document. The following pop-up is an example.
Configure Stamp launches a dialog. You can opt to enable or disable stamping. You can also configure the stamp to appear in the left, center or right side of the spreadsheet.
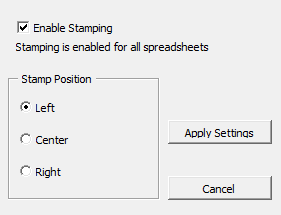
For more detailed information about document stamping, please see the Worldox GX4 Document Stamping Guide or section 12.6, Document Stamping, in Volume II of the Worldox GX4 Configuration and Administration Guide. All Worldox GX4 guides can be found on the Worldox Knowledge Base.
Worldox Template File Level Functions
Word File Level Functions
The features described in this section are supported by Worldox in Microsoft Office Word, 2010, 2013, 2016 and 2019.

File > Open (Ctrl + O). If Worldox is running, this opens the Worldox interface so you can choose a file to open.
Note: Since Microsoft Word 2013/2016/2019 has a three-step approach to certain file level functions, Worldox provides express, one-click commands for Open, Save As and Exit.
File Info. This tab has a command to Convert qualified documents to a previous version of a document such as .doc or .docx saved in Word 2007 and opened in Word 2010. This should natively convert the .doc to a newer format and allow the user to save it as .docx if the original was .doc. The original .doc should be saved without losses during the conversion process. A .docx converted to the latest version will simply be replaced. A read-only document upon conversion should be saved successfully.
File > Save (Ctrl + S). If Worldox is running, when you save a new file you see the Worldox File Save and Select Profile Group dialogs. You need to fill in profile information to complete the save process in Worldox. The file will be saved with a doc ID.
File Save As (F12). If Worldox is running, when you save an existing document you see the Worldox File Save dialog which automatically populates the Description and will save the document with the same Doc ID if the user chooses anything except the Save as New File option.
Note: Since Microsoft Word 2013/2016/2019 has a three-step approach to certain file level functions, Worldox provides express, one-click commands for Open, Save As and Exit.
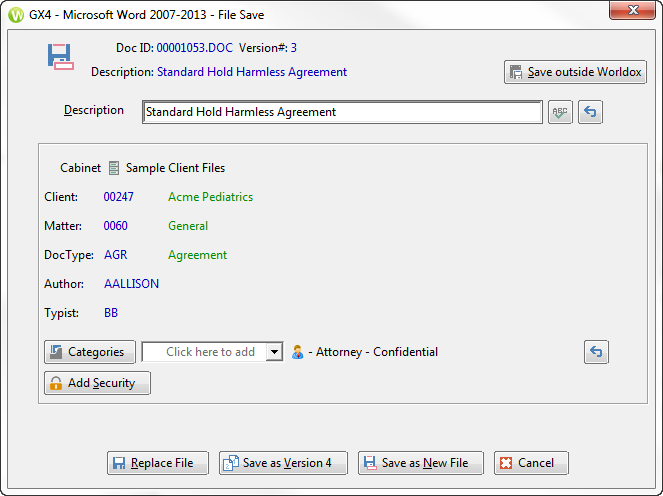
File > Save As dialog in Worldox and Word integration
Save As options for existing files are Replace File, Save as Version and Save as New File.
Send and Save / Share/ Send As Email. If Worldox is running, you can save a file and email it. Note that Word 2010 has File > Save & Send option and Word 2013/2016/2019 has File > Share option to send files as email attachments.
Note: In the Send Using E-mail section, Worldox integrates only with the Send as Attachment option.
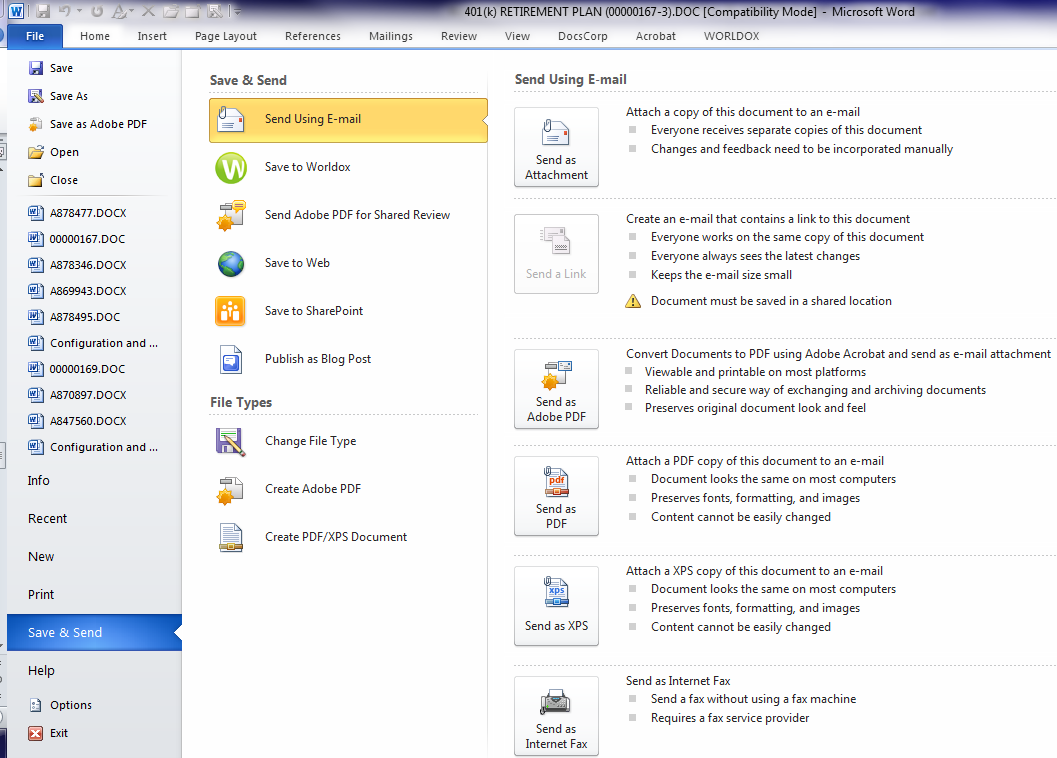
Word Save & Send email option
If you create a new document and send it as an email attachment, Worldox will prompt you to save it as a Worldox file (see the following pop-up example) and then attach the document to an email message.
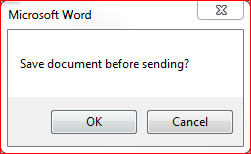
If you save an existing document with edits, by default you will not be prompted to save it into Worldox before sending it as an email attachment. You will have the option to save it into Worldox before you close the file.
If you set the wdTrapEmailAttach switch to Yes in Worldox preferences, you will be prompted to save the file before you send it. This switch caters to legacy sites. Run Worldox. Run > wdadmin /ini. Find the MS Word Integration option. Set the Trap attach unsaved doc to Email option to Yes if you want to send the document without changes or No if you want to send the document with any edits you make while it is currently open. For details about switches, see Configuration Switches in Worldox.ini.

Trap attach unsaved doc to Email switch/preference
If third party templates are also integrated in Word, you need to define a switch in WORLDOX.INI in the wdSendSave=1 in the [Word-Common] section. For details about switches, see Configuration Switches in Worldox.ini.
You will not be prompted to save an existing document with edits after it is attached to an email message. The document will be saved and will not lose data because there will be no prompt during the Close /Exit process. wdSendSave if not defined and is assumed to be True by default.
Another difference will be the subject and the caption of the document attached in the Email message. Without wdSendSave or wdSendSave=1, the Description or document name will be available. Only the Doc ID is visible in the Attached field if wdSendSave=0.
Note for Legacy sites: You can look for some settings in the [Word-2007] or [Word-Common] section in the Worldox.ini file. All settings will now be in the [Word-Common] section, but legacy settings that may be in the [Word-2007] section will be respected.
Save to Worldox send. If Worldox is running, you can save a file in Worldox as a certain file type before emailing it. The following file types are supported: .docx, .doc, .odt, .txt, .rtf, .mht, .mhtml.

Word option to Share (send) and save file to Worldox
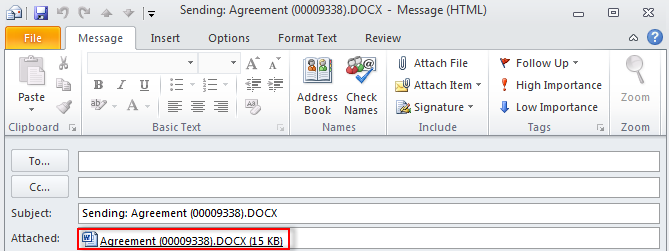
Sending a Worldox document with description and Doc ID in the Attached field (wdSendSave=1 default)
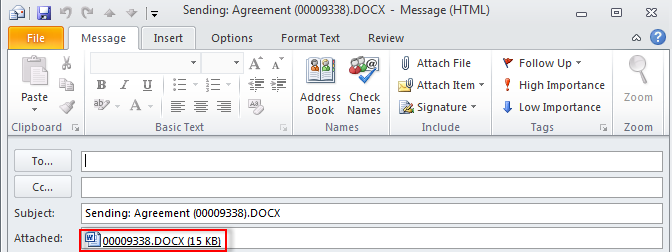
Sending a Worldox document via email with Doc ID only in the Attached field (wdSendSave=0)
File > Close (Ctrl+W). With Worldox running, if the document is new and was never saved or if it is an existing file that you edited, you will be prompted to save it. You will be asked to enter profile information if you select Yes for a new document.
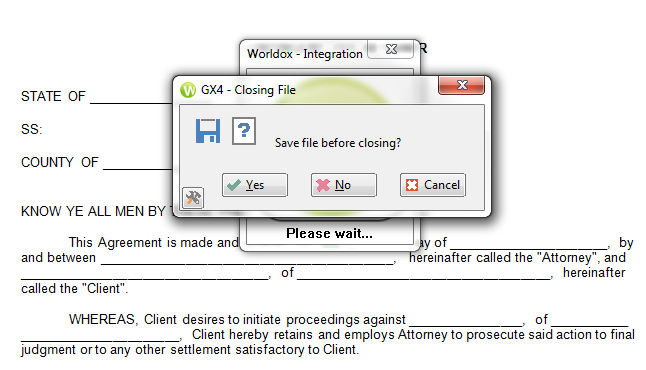
Closing File prompts to save in Worldox and Word integration
File > Exit. If more than one document is open, you will be prompted to save each modified document before the Word application will exit.
Note: Since Microsoft Word 2013/2016/2019 has a three-step approach to certain file level functions, Worldox provides express, one-click commands for Open, Save As and Exit.
Saving Word Properties:
By default in Worldox, the Word application quits via the WdWordQuit switch set to False by default. It should close or exit the Word application. Specific changes are not saved by default. This assists with a clean close if any template other than Worldox’s intervenes with Close or Exit commands. To save these properties, you must set wdWordQuit = 1 in the Worldox ini file. For details, see Configuration Switches in Worldox.ini.
For example, in Word, select View > Show > Gridlines. This option would be saved to the template when you select it. When you re-launch Word, you should see the changes in a new document.
Quick Access Toolbar in Word
Note: It is recommended that you use the Quick Access Toolbar options in the top left corner of the Word screen. You can simply click an icon to perform an action instead of having to click a menu and then an additional option:

Open
Save
Save As (Replace, Save as Version, Save as New, Edit Profile)
Exit
QuickSave (square green icon) automatically profiles content for users with the click of a button from Microsoft Excel, Word and Adobe Reader applications. It enables you to save a file into Worldox and base all profile information upon a pre-defined Quick Profile template. As a result, your file is stored into Worldox immediately, but you can change the profile data for it at a later time if necessary.
Shortcuts
Save: Ctrl + S shortcut
Open: Ctrl + O
Excel 2013/2016/2019 File Level Functions
The features described in this section are supported by Worldox in Microsoft Office Excel 2010, 2013, 2016, and 2019.
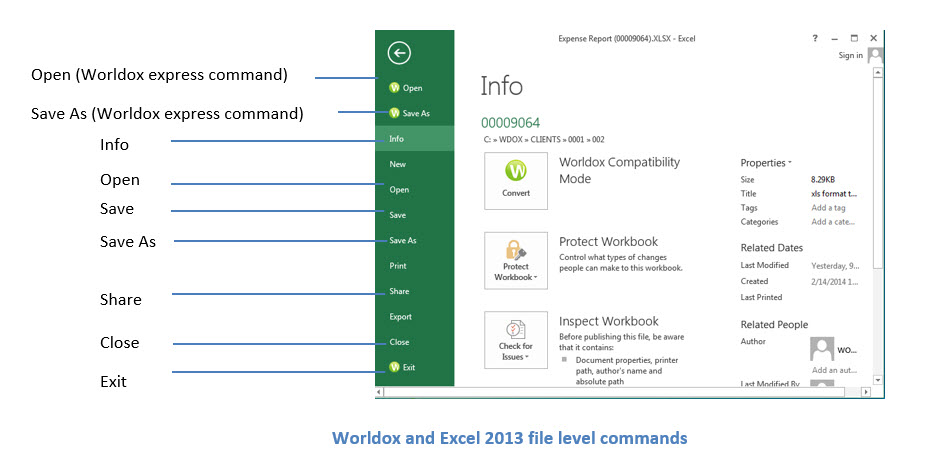
File > Open (Ctrl + O). If Worldox is running, this opens the Worldox interface so you can choose a file to open.
Note: Since Microsoft Excel 2013/2016/2019 has a three-step approach to certain file level functions, Worldox provides express, one-click commands for Open, Save As and Exit.
File Info. This tab has a command to Convert qualified documents to a previous version of a file such as .xls or .xlsx saved in Excel 2007 and opened in Excel 2010. This should natively convert the .xls to a newer format and allow the user to save it as .xlsx if the original was .xls. An .xlsx converted to the latest version will simply be replaced. A read-only file upon conversion should be saved successfully.
File > Save (Ctrl + S). If Worldox is running, when you save a new file you see the Worldox File Save and Select Profile Group dialogs. You need to fill in profile information to complete the save process in Worldox. The file will be saved with a doc ID.
File Save As (F12). If Worldox is running, when you save an existing file you see the Worldox File Save dialog which automatically populates the Description and will save the document with the same Doc ID if the user chooses anything except the Save as New File option. Save As options for existing files are Replace, Save as Version, Save as New and Edit Profile.
Note: Since Microsoft Excel 2013/2016/2019 has a three-step approach to certain file level functions, Worldox provides express, one-click commands for Open, Save As and Exit.
Send and Save / Share/ Send As Email. If Worldox is running, you can save a file and email it. Note that Excel 2010 has File > Save & Send option and Excel 2013/2016/2019 has File > Share option to send files as email attachments.
File > Close (Ctrl+W). With Worldox running, if the document is new and was never saved or if it is an existing file that you edited, you will be prompted to save it. You will be asked to enter profile information if you select Yes for a new document.
File > Exit. If more than one document is open, you will be prompted to save each modified document before the Excel application will exit.
Note: Since Microsoft Excel 2013/2016/2019 has a three-step approach to certain file level functions, Worldox provides express, one-click commands for Open, Save As and Exit.
Quick Access Toolbar in Excel
Note: It is recommended that you use the Quick Access Toolbar options in the top left corner of the Excel screen. You can simply click an icon to perform an action instead of having to click a menu and then an additional option:

Open
Save
Save As (Replace, Save as Version, Save as New, Edit Profile)
Exit
QuickSave (square green icon) automatically profiles content for users with the click of a button from Microsoft Excel, Word and Adobe Reader applications. It enables you to save a file into Worldox and base all profile information upon a pre-defined Quick Profile template. As a result, your file is stored into Worldox immediately, but you can change the profile data for it at a later time if necessary
Shortcuts
Save: Ctrl + S shortcut
Open: Ctrl + O
Configuration Switches in Worldox.ini
This section lists default switches in the Worldox.ini file. If necessary, administrators can change them in wdadmin /ini.
Note: If your customer’s site has already defined certain switches, they will still exist.
To change Worldox properties, run Worldox and then from your computer’s command prompt run wdadmin /ini. (Please note the space between wdadmin and the slash before ini.)
The Worldox Properties dialog appears.
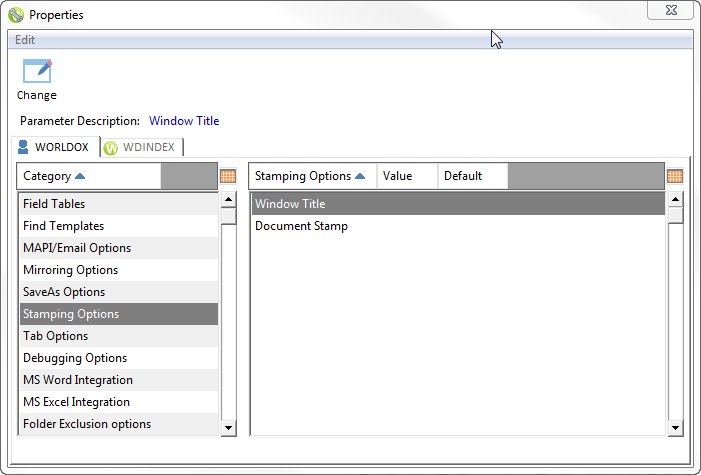
Worldox Properties dialog, where you can modify switches used for templates
The following table describes template switches that you can set for templates. The Settings column provides descriptions of the settings that you can modify either in the Worldox Properties dialog accessible via wdamin /ini or in the WDCONFIG.ini file.
|
Category |
Preference |
Default |
Settings |
|
Stamping Options |
Window Title |
Yes |
Yes = “Stamping Options”. You can change the window title to use a different name FileWindowTitle |
|
Document Stamp |
Yes |
Yes = A document stamp appears in the document’s footer FileStamp |
|
|
MS Word Integration |
Stamp font size |
None |
Stamp font size The default is 8 point or wdFooterFontSize=8. |
|
Disable Stamping |
No |
Disable traditional Worldox stamping wdStampNone=0 |
|
|
Hide curly braces |
No |
Mark stamp curly braces as hidden text wdHideBraces=0 |
|
|
Hide stamp |
No |
Mark entire stamp as hidden text wdHideStamp=0 |
|
|
Stamp on launch |
No |
Force stamp update when file is launched wdStampOnLaunch=0 |
|
|
Force stamp update on open |
No |
Force stamp update when file is opened wdForceUpdateStampOnOpen=0 |
|
|
Clear stamp on open |
No |
Clear old stamp from footer before applying current stamp wdClearStampOnOpen=0 |
|
|
Wipe footer on open |
No |
Clear entire document footer on open before applying current stamp wdWipeFooterOnOpen=0 |
|
|
Enable user wipe footer option |
No |
Enable user wipe footer option wdWipeButton=0 |
|
|
Disable update of file caption on launch |
No |
Prevent updating of file caption on launch wdNoCaptionONLaunch=0 |
|
|
Add TAB after footer |
No |
Add tab character after stamp to preserve document numbering layout wdTabFooter=0 |
|
|
Use field code stamping |
No |
Enable the use of wdText field code for stamping wdUseFieldCodeStamp=0 |
|
|
Disable use of document metadata |
No |
Disable use of subject and property fields by Worldox wdNoMetaData=0 |
|
|
Enable QuickSave |
Yes |
Enable the QuickSave feature (in both Word and Excel). wdDoQuickSave=1 For details about the QuickSave feature, see the Worldox GX4 QuickSave guide or the Worldox GX4 Pro User Guide: Advanced Topics. |
|
|
Disable track changes in footer |
Yes |
Disable tracking of changes in footers when stamps are applied wdNoTrackFooterChanges=1 |
|
|
Auto accept footer revisions |
Yes |
Automatically accept revisions in footers when stamps have been applied wdAcceptFooterRevisions=1 |
|
|
Update stamp on save |
Yes |
Turn off to disable update of stamp on save unless profile has changed. wdUpdateStampOnSave=1 |
|
|
Trap saves of Web-based documents |
Yes |
Disable option pop-up when saving a web based document wdWebSaveTrap =1 |
|
|
Set document title property |
Yes |
Set title property of document to Worldox document name and ID wdSetTitleProperty=1 |
|
|
Auto close linked documents after save as |
Yes |
Auto Close Linked documents after a 'Save As' wdUpdateLinks=1
|
|
|
Send and Save |
Yes |
Word via Worldox will send an edited document upon Send as attachment and allow the use to save it later. Some third parties may need this set to zero. wdSendSave=1: Using Worldox, Word will send an edited document with Send as Attachment and allow the user to save it later. wdSendSave=0: With third party integration, chances are that Add and New events are trapped. Worldox will save the edited copy and allow the user to attach the document. When Word closes, the user will not be prompted to save a copy. |
|
|
Enable content password loss warning |
Yes |
Enable warning messages when change of format will cause loss of content password wdPWwarn=1 |
|
|
Compatibility mode text |
Yes |
String that indicates Compatibility Mode in document caption wdCompatibilityText=1 |
|
|
Disable Auditing of document printing |
Yes |
Add details of document printing to Worldox Audit trails (disabled by default). wdNoPrintAudit=1 |
|
|
Quit on no documents |
No |
Exit Word when no documents are open wdQuitOnNoDocs=0 |
|
|
View PDF after conversion |
Yes |
View PDF after conversion in Word wdPDFView=1 |
|
|
Show Markup in PDF |
No |
Allow Markup when saving as a PDF wdPdfMarkup=0 |
|
|
Disable focus on Worldox ribbon tab |
No |
Prevent focusing on Worldox tab when loading Word |
|
|
Clear stamp before update |
No |
Remove old stamps before inserting new one (this helps to clean up legacy stamps) wdClearBeforeStamp=0 |
|
|
Clear footer field codes |
No |
Clear legacy file name field codes from footers on open or save wdClearFieldCodes=0 |
|
|
Stamp in text box |
No |
Allow updating of stamps defined in text boxes wdStampInTextBox=0 |
|
|
Enable de-duplication of stamps |
No |
Enable stripping of duplicated stamps (will slow stamping on large documents) wdDoCleanDups=0 |
|
|
Trap attach unsaved doc to Email |
No |
Disable trapping of attaching unsaved docs to email wdTrapEmailAttach=0 |
|
|
Allow saving unsaved documents as drafts |
No |
Enable save of unsaved documents as drafts wdDoDrafts=0 |
|
|
Aggressive screen re-position after stamping |
No |
Remove paragraph marks from headers introduced after stamping (may cause screen to change scroll position) wdFixHeaderFooter=0 |
|
|
Enable Word Exit |
No |
Word should exit successfully and third party dll / templates should not interfere with Close/Exit. You cannot save changes to Normal.dotm wdWordQuit=0: Word should exit successfully and third party dll/templates should not interfere with Close/Exit. You cannot save changes to Normal.dotm. wdWordQuit=1: Word Closes/exits via Word Quit API and allows the user save changes to Normal.dotm. |
|
|
Enable Default Application Quit |
Yes |
Use Application.Quit intead of PostQuitMessage (0) when exiting Word. Allows for Saving Normal.dot the usual way. |
|
|
Default to PDF/A format |
No |
Set default to using PDF/A format when converting to PDF with Microsoft Add-In wdPDFAFormat=0 |
|
|
Enable File Exit on Backstage |
No |
Show File Exit in Backstage Menu (only works for current instance of Winword) |
|
|
Trap missing references |
Yes |
Trap errors relating to missing references on Save; needs trusted access to VBA project model enabled wdCheckMissingReferencesOnFailedSave=1 |
|
|
MS Excel Integration |
Enable Excel stamping |
No |
Enable stamping of spreadsheets wdStampFooter=0 |
|
Stamp position |
Left |
Which Excel footer to stamp? Left, Right or Center? wdStampPosition=Left |
|
|
Stamp font size |
10 |
Font Size to use for footer stamp wdFooterFontSize=10 |
|
|
Disable update of file stamp on launch |
No |
Prevent updating of file stamp on Launch wdNoStampOnLaunch=0 |
|
|
Disable use of spreadsheet metadata |
No |
Disable use of subject and property fields by Worldox wdNoMetaData=0 |
|
|
Trap saves of web-based documents |
Yes |
Enable option pop-up when saving a web based document wdWebTrapSave=1 |
|
|
Allow saving unsaved spreadsheets as drafts |
No |
Enable save of unsaved documents as drafts wdDoDrafts=0 |