• Using "Click to view" links to preview
• Configuring preview options by file type
Starting with the Worldox GX2 Productivity Suite - and now in GX3 and the GX3 Productivity Suite - you can configure how different file types display (or do not display) in the Viewer tab - accessed on the document tab row at the bottom right of the Worldox window.
This configuration can be useful if you choose to leave the Viewer tab open as you work, as PDFs and certain other formats require time to render in the Worldox viewer. If previewing slows you down, you can set the Viewer tab display so that certain file types do not open automatically for preview in the tab, but rather appear as clickable links.
• As installed, new copies of the Worldox are now set so PDFs do not open for preview automatically in the Viewer tab. Here, for example, is how a selected PDF file first appears in the Viewer tab:

• If you do want to preview the selected file, just click the Click to view file icon link:

Referring again to the PDF file mentioned above:
As Worldox is first installed, PDF file previewing is set so that previews are done on request only, to help speed up screen display. That means you see Click to view links instead of thumbnail graphics for PDF files in the Viewer tab; click any link to go ahead and preview that file.
Perhaps you would rather have PDF files open for preview automatically in the Viewer tab. In that case, changing this setting is simple.
Use the left-side navigation pane, search or other tools to find the worklist you need. Find and select any PDF file listing.
Click the View
![]() or
or ![]() icons on the bottom-of-screen document tab to open the Viewer
tab.
icons on the bottom-of-screen document tab to open the Viewer
tab.
Click the Click to view file icon link to preview the selected PDF.
Right-click on that image, and select Set "Click to view"; follow the cascading menus.
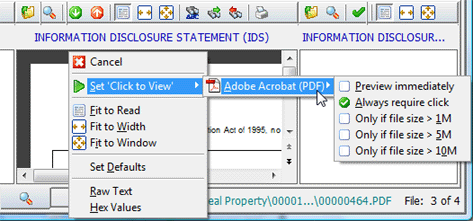
Now select the option you want for previewing on the third cascading menu. You can elect to see all preview images of this file type, or only those files under a certain maximum file size.
However you set this, that setting applies to any other selected file of this same type, at least until you again change this setting.
This new configurability option is not just for PDFs. You can customize previewing for any file type. For example, perhaps you work often with large bitmap (.BMP) files. If you do not wish to preview each bitmap automatically, just right-click on a .BMP image in the Preview tab. Select another preview option. From then on, bitmaps preview (or don't preview) as requested, until you change this setting again.