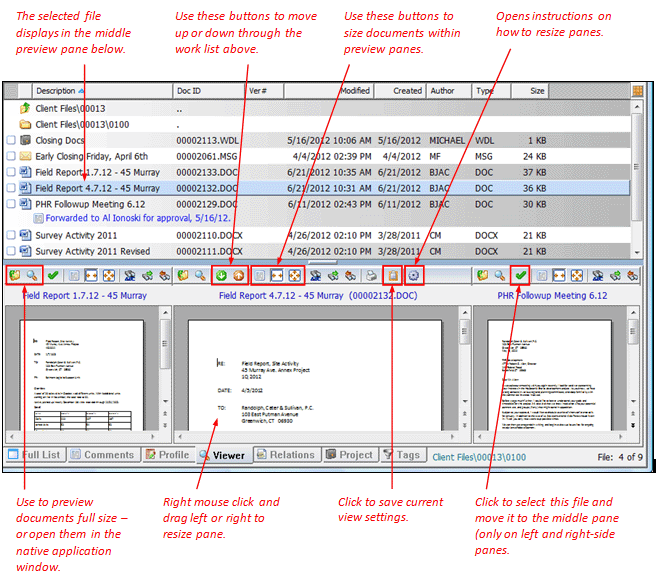
Tip: What had been the Preview tab in earlier versions is now called the Viewer tab in GX3. |
The Preview tab in earlier versions of Worldox had one viewing pane. Starting in GX2, you can have up to three. What had been the Preview tab is now called the Viewer tab in GX3: Here is the enhanced Viewer tab showing all three panes in use:
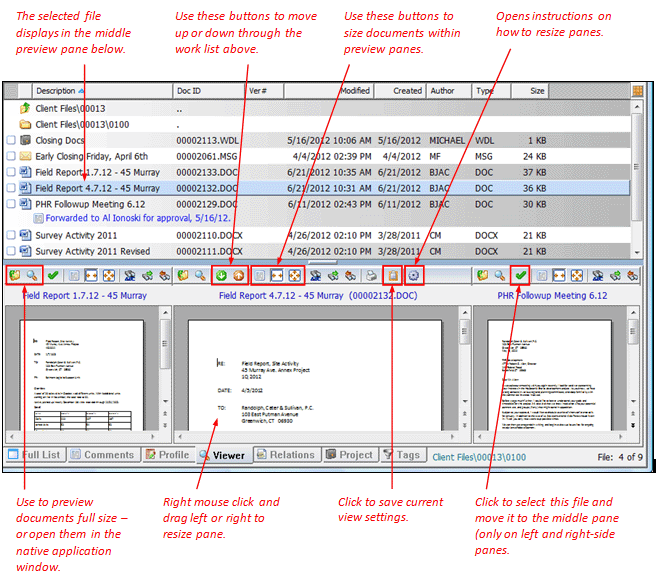
Tip: In GX3 and the Productivity Suite, you may see "click to view" links rather than thumbnail previews for certain file types on the Preview tab. |
Viewer pane size - and how documents display within each pane - is completely customizable. The multi-pane approach also gives you an alternate way to move through worklists:
• The three documents shown are adjacent items on the worklist currently visible above the Viewer tab.
• Sizing or re-sizing the middle previewing pane affects the other two. You can even set this middle pane to such a width that it is the only pane visible. That means you can preview just the middle (selected) document or preview up to three documents at once.
• Whichever document appears in the middle pane becomes the one selected on the worklist above.
• Individual Viewer pane toolbars make it easy to arrange, resize and even open documents from within a pane.
• The left and right-side toolbars also give you an alternate way to navigate through and select items from the worklist above. In effect, you can move up and down through the list just by selecting a document on either side, then clicking to move that document to the middle pane.
For example, clicking the check mark icon
![]() in this left-side pane moves that document to the middle pane, and moves
the worklist highlight down one row:
in this left-side pane moves that document to the middle pane, and moves
the worklist highlight down one row:
