Judging by the Spelling Dictionaries dialog, it looks as if there are several ways to manage dictionaries. In fact, only these two options actually work:
You may find it helpful to add often-used company identifiers, technical jargon, local place names - any unusual words or names used in correspondence at your firm. That saves time in future spell-checking.
To add a word to the Worldox dictionary:
Select Spelling Dictionary from the Edit pull-down menu. That opens the Spelling Dictionaries dialog.
Any words already added list in the open field under the Words field at upper left. If there are no words added yet, the Add Word and Delete Word buttons are grayed out and inactive:

Note: If words have already been added, the last word added on the list appears in the Words field, highlighted, as this dialog opens. Delete that highlighted word, or just start typing to enter a new one.
When you're done typing, click Add Word. The added word then lists in the open field to the left.
Add any other words needed.
Click Close to close the dialog.
Any words added to the default Worldox spelling dictionary can also be removed. To delete a word from the Worldox dictionary:
Select Spelling Dictionary from the Edit pull-down menu. That opens the Spelling Dictionaries dialog.
Any words already added to the dictionary list in the open field under the Words field at upper left:
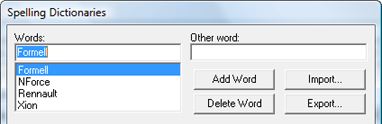
Select a word in that left-side list. The selected word then appears, highlighted, in the Words field above.
Now click Delete Word. The deleted word disappears from the list.
Delete any other words as needed.
Click Close to close the dialog.