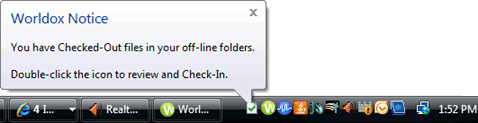Clear checked-out file status
You may check out files intending to make changes, then for some reason
do not. Or, you may decide not to upload changed versions. Whatever the
case, there are times when you will want to just tell Worldox to disregard
the checked-out status of a file. To do that:
Find
the checked-out file.
You may know where that file is
located. If so, open that list and look for the file (which will have
a green checkmark indicating you have checked it out.)
Another way is to click Favorite
Files  in the toolbar or choose Selected
Favorites from the List
pull-down menu. That opens the List >
Selected Favorites dialog. Double click the Checked
Out category, or check that box and click Select
in the dialog toolbar. That opens a worklist with all files you have
checked out. The file you want will be on that list.
in the toolbar or choose Selected
Favorites from the List
pull-down menu. That opens the List >
Selected Favorites dialog. Double click the Checked
Out category, or check that box and click Select
in the dialog toolbar. That opens a worklist with all files you have
checked out. The file you want will be on that list.
Finally, Worldox alerts you to
files available for check-in on start-up, in a notification prompt
over the Windows taskbar. Just click on that message to open a list
of checked-out files.
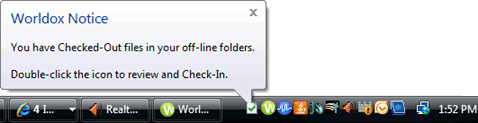
Select the
document you want to clear, then click Check In  on the toolbar. Or, select Check-In
from the File pull-down menu.
on the toolbar. Or, select Check-In
from the File pull-down menu.
Note:
You can check out multiple files at once. If you select more
than one, Worldox asks you to confirm your selection, in the Clarify
Selection dialog.
If you see this dialog, choose the appropriate option and click Continue.
In the File > Check-In
dialog, select the Discard local
mirror copy and revert to original choice.
Click OK
to go ahead and check out file(s). Then click OK
to acknowledge the confirmation message.

![]() in the toolbar or choose Selected
Favorites from the List
pull-down menu. That opens the List >
Selected Favorites dialog. Double click the Checked
Out category, or check that box and click Select
in the dialog toolbar. That opens a worklist with all files you have
checked out. The file you want will be on that list.
in the toolbar or choose Selected
Favorites from the List
pull-down menu. That opens the List >
Selected Favorites dialog. Double click the Checked
Out category, or check that box and click Select
in the dialog toolbar. That opens a worklist with all files you have
checked out. The file you want will be on that list.