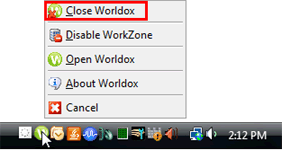Note: How you access or exit Worldox depends on your user entitlements, and on how Worldox is implemented at your site. Please check with your Worldox Administrator if you have questions.
• Logon
• Startup
• Exit
There is a Worldox login at most sites, but the main purpose is not security. No password is required. Instead, you may be asked to supply a user code as the application starts. This identifies you for file tracking and audit purposes.
Note: Please check with your Worldox Administrator if you do not remember your user code, or have questions about security.
At most sites the program loads automatically. There are other ways to start Worldox:
• A Worldox shortcut may be found on the Windows Start menu, if your Administrator has placed one there.
• You can double-click WBGX.EXE within the WORLDOX program folder.
Even if you do not see the Worldox window (and no Worldox icon and tab appears on the Windows task bar), the application could still be running. Check the Windows system tray, on the right side of the task bar at the bottom of your screen:
![]()
If the ![]() icon appears there,
Worldox is running in the background. Just double-click the icon to re-open
the Worldox window.
icon appears there,
Worldox is running in the background. Just double-click the icon to re-open
the Worldox window.
Tip: Opening files in Word, Excel and other applications is one sure way to access Worldox. If you select an as yet unprofiled (not yet saved in Worldox) file, Worldox opens one or more dialogs automatically so you can profile the file. |
In most cases, you don't have to actively seek out Worldox. Worldox dialogs open automatically as files are opened or saved. Other times, you are actively invoking Worldox; this is true as you profile email messages. Worldox is accessible from supported email applications in several ways:
• via dedicated Copy and Move buttons in the Outlook toolbar.
• via Copy and Move choices on the Lotus Notes Action menu.
• via "drop folders" in Outlook, GroupWise and Lotus Notes
The other Worldox access point is the WorkZone icon on your Windows desktop. You can drag and drop files onto the WorkZone icon to copy them into the Worldox document repository.
To close the Worldox window, select Close
on the File pull-down menu. Though
that action closes the Window window, the application is still running
behind the scenes. To completely exit Worldox, right-click ![]() in the Windows System Tray, then select Close
Worldox from the menu:
in the Windows System Tray, then select Close
Worldox from the menu: