GX3 brings several changes to Worldox, including a re-designed left-side navigation panel. The contents of this pane are now organized via configurable view buttons, and there is a new, Favorite Matters folder in the left-side zone.
• Overview
At first glance, this left-side pane in Worldox - called the folder tree before GX3 - looks something like what you see in the Windows Explorer application. However, there are several important differences.
Tip:
Click the |
There are actually two different navigation panes in Worldox. Here is the version you see for documents and other non-email files:
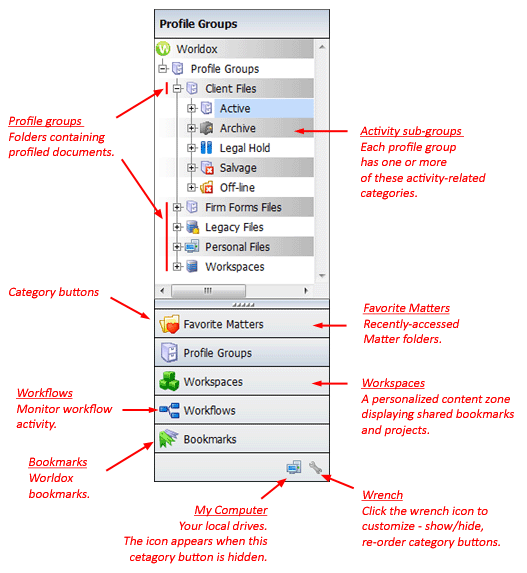
Note: As with most Worldox features, what you see here depends at least in part on your access rights. If you have questions about what you can and can't see in the navigation panel, contact your Worldox Administrator.
Click down through folders in the left-side pane to find documents. Each folder icon corresponds to an actual folder location where Worldox stores files. There is a folder for every linked profile field in a given profile group.
Note the minus ![]() and plus
and plus
![]() icons next to folder listings:
icons next to folder listings:
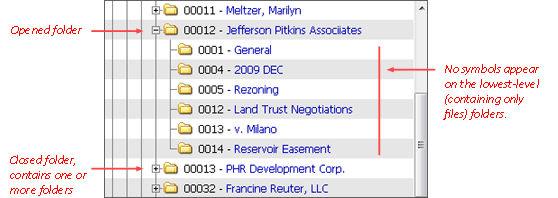
Tip:
When you single-click a folder with |
This left-side pane is different when the Email tab is open, without the category view buttons seen for other types of files. Here you see whatever folders appear in the equivalent pane in your email program. This user, for example, sees Outlook folders in the Worldox navigation panel:
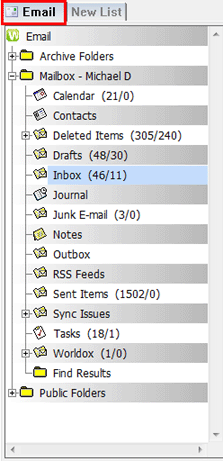
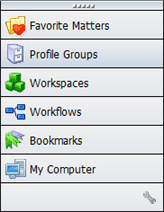
Just click on the content you want to see:
• ![]() Favorite Matters lists all recently-accessed Matter
folders.
Favorite Matters lists all recently-accessed Matter
folders.
• ![]() Profile
Groups contains defined profile groups, each one including whatever activity
sub-groups were defined for that group. Clicking down brings you to Worldox-managed
folders and documents.
Profile
Groups contains defined profile groups, each one including whatever activity
sub-groups were defined for that group. Clicking down brings you to Worldox-managed
folders and documents.
• ![]() Workspaces
lists subscribed bookmarks, projects and shared folders.
Workspaces
lists subscribed bookmarks, projects and shared folders.
• ![]() Workflows
contains links to your Workflow
Inbox and Outbox, where you can view, initiate and respond to workflow
requests.
Workflows
contains links to your Workflow
Inbox and Outbox, where you can view, initiate and respond to workflow
requests.
• ![]() Bookmarks
lists all Worldox bookmarks.
Bookmarks
lists all Worldox bookmarks.
Note: Worldox bookmarks are also available via pull-down menus. Select Manage from the Bookmarks pull-down menu to see all bookmarks.
• ![]() My Computer lists local drives,
which are typically outside Worldox control.
My Computer lists local drives,
which are typically outside Worldox control.
navigation panel appearance can be easily changed. Click the Options
![]() icon at the lower-right corner
to customize
the navigation panel.
icon at the lower-right corner
to customize
the navigation panel.
Tip: It's easy to change button order; you can even hide buttons by clicking the thin horizontal bar across the top of the button column and dragging down. Dragging that bar back up reveals hidden buttons. |