Worldox Send-To targets are shortcuts, useful for exporting files, or for sending copies to designated drives, locations and applications. Most users have the ability to use Send-To targets. Depending on your user entitlements, you may also be able to create, edit and delete those targets.
• Overview
• Configure menu placement for custom targets
You may already be familiar with Send To targets, as used in Windows Explorer and other applications. These choices are typically presented on right-click menus, and offer file actions and destinations which serve likely needs in the context of application workflows.
Worldox uses Send To targets also; these are accessed by selecting Send To from the File pull-down menu, or by right-clicking on a file listing, then selecting Send To. Here is an example of the right-click menu:
Send To menu choices come from four sources:
• At most sites, users see a preset list of Send To choices (the Public Send To tab in the Send To > Add/Edit dialog). These shortcuts were created when Worldox was installed and configured.
• Certain installed applications/utilities automatically add Send To choices. The (pdfDocs) listings above are examples. These appeared automatically when the pdfDocs Productivity Suite module was added.
• Any bookmarks for locations outside of Worldox appear automatically on the Send To menu. The Billing line in the example above is one such bookmark.
• Finally, some Worldox users may have the ability to customize Send To menus, adding their own listings.
Depending on user entitlements and access rights, you may be able to:
Finally, there is an additional level of Send To customization, a way to configure menu placement for added Send To targets
With any file(s) highlighted, on any worklist, select Send To from the File pull-down menu, or from the right-click menu. Either action opens a cascading Send To menu.
Select Add/Edit at the bottom of the menu. That opens the Send To > Add/Edit dialog.
In the Send-To
> Add/Edit dialog, click ![]() in the toolbar. That opens the Send-To > Add dialog.
in the toolbar. That opens the Send-To > Add dialog.
Fill in Send-To > Add Target dialog fields with the information required for your particular Send-To target.
Notes:
• It takes a certain amount of preparation - and correct syntax - to fill out Send-To > Add Target dialog fields correctly. Basic instructions can be found here; for more details, please refer to Sections 3.2.5.1 through 3.2.5.5 in the Worldox GX2 Administration & Configuration Guide, Volume II. The Guide is available for download from the Worldox Knowledge Base. Or, you can call Tech Support.
• it's now possible to create cascading right-click menus and place those listings on the main Worldox pull-down menubar too. Here are details.
Select an icon for the listing. (optional)
With an executable file name entered or selected
in the Run field, the ![]() button to the right of this field activates.
button to the right of this field activates.
Click ![]() to choose
an icon for the new menu listing. That opens the Select Icon dialog.
to choose
an icon for the new menu listing. That opens the Select Icon dialog.
In the Select
Icon dialog, you see all icon choices found by Worldox for
the selected executable (program file). Pick the one you want, then
click ![]() .
.
Note: Most .EXE files include one or several icon choices. Not all do; it is possible to see no icons at all in the Select Icon dialog, or too many to display there. Please be aware that icons are not essential to the operation of Send To targets. If you cannot select a preferred icon choice, the shortcut will still work.
Click ![]() to save your changes and close the Add
Send-To Target dialog.
to save your changes and close the Add
Send-To Target dialog.
Close the Send-To > Add/Edit dialog.
With any file(s) highlighted - on any worklist - select Send To from the File pull-down menu, or from the right-click menu. Either action opens a cascading Send To menu.
Select Add/Edit at the bottom of the menu. That opens the Send To > Add/Edit dialog.
In the Send-To
> Add/Edit dialog, highlight (select) the target you want
to change, then click ![]() in the toolbar.
That opens the Send-To
> Edit dialog.
in the toolbar.
That opens the Send-To
> Edit dialog.
In the Send-To > Edit dialog, make any necessary changes.
Notes:
• It takes a certain amount of preparation - and correct syntax - to fill out Send-To > Edit Target dialog fields correctly. Basic instructions can be found here; for more details, please refer to Sections 3.2.5.1 through 3.2.5.5 in the Worldox GX2 Administration & Configuration Guide, Volume II. The Guide is available for download from the Worldox Knowledge Base. Or, you can call Tech Support.
• it's now possible to create cascading right-click menus and place those listings on the main Worldox pull-down menubar too. Here are details.
Select an icon for the listing. (optional)
With an executable name entered or selected
in the Run field, the ![]() button to the right of this field activates.
button to the right of this field activates.
Click ![]() to choose
an icon for the new menu listing. That opens the Select Icon dialog.
to choose
an icon for the new menu listing. That opens the Select Icon dialog.
In the Select
Icon dialog, you see all icon choices found by Worldox for
the selected executable (program file). Pick the one you want, then
click ![]() .
.
Note: Most .EXE files include one or several icon choices. Not all do; it is possible to see no icons at all in the Select Icon dialog, or too many to display there. Please be aware that icons are not essential to the operation of Send To targets. If you cannot select a preferred icon choice, the shortcut will still work.
Click ![]() to save your changes and close the Edit
Send-To Target dialog.
to save your changes and close the Edit
Send-To Target dialog.
Close the Send-To > Add/Edit dialog.
With any file(s) highlighted - on any worklist - select Send To from the File pull-down menu, or from the right-click menu. Either action opens a cascading Send To menu.
Select Add/Edit at the bottom of the menu. That opens the Send To > Add/Edit dialog.
In the Send-To
> Add/Edit dialog, highlight (select) the target you want
to change, then click ![]() in the toolbar.
in the toolbar.
Worldox asks you to confirm your request
to delete. Click ![]() to go ahead and delete that
target.
to go ahead and delete that
target.
Close the Send-To > Add/Edit dialog.
As send-to targets are created, they are by default available (allowed) on right-click menus. Depending on your user entitlements, you may have the ability to block specific send-to listings from displaying on right-click menus.
To block send-to menu items so they do not display on right-click menus:
With any file(s) highlighted - on any worklist - select Send To from the File pull-down menu, or from the right-click menu. Either action opens a cascading Send To menu.
Select Add/Edit at the bottom of the menu. That opens the Send To > Add/Edit dialog.
In the Send-To
> Add/Edit dialog, highlight (select) the target(s) you
want to NOT display on right-click
menus, then click ![]() in the toolbar.
in the toolbar.
Note:
You can block multiple send-to listings at once. If you select
more than one, Worldox asks you to confirm your selection, in the Clarify
Selection dialog. If you see this dialog, choose the appropriate
option and click ![]() .
.
The next time the send-to right click menu appears, blocked items will
no longer be displayed. To allow blocked items, re-open the Send
To > Add/Edit dialog, select those items and click ![]() in the toolbar.
in the toolbar.
You have the ability to control access - how and where Send To targets are presented.
Previously, any such choices always appeared on the Send-To submenu (shown above). Now you can configure targets (only custom, My Send To targets, not Public choices) to appear on the higher-level right-click menu - even listing them on the top-of-screen pull-down menu bar for maximum visibility and convenience.
Access is configured via special instructions in the Description field in the Send-To > Add and Send-To > Edit dialogs.
To place the Send-To target on the main (top-level) right-click menu:
Start adding a Send To target, or editing an existing Send To target. That's done in either the Send To > Add or Send To > Edit dialog.
In either of those dialogs, type the phrase “menu>” before the target name in the Description field, with no extra spaces. That instructs Worldox to place this listing directly on the top-level right-click menu, rather than on the Send To submenu. In this example, the user is adding a Send To shortcut to the Wordpad application:

By using the "menu>" phrase before the shortcut name, that listing appears on the right-click menu itself, rather than on the Send To submenu:
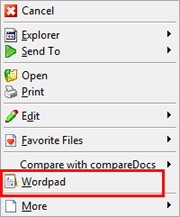
The shortcut doesn’t act any different when configured this way. The difference is that now you won’t have to open the Send To submenu to reach it.
To place the Send-To target on the main right-click menu AND on the pull-down menu bar:
Start adding a Send To target, or editing an existing Send To target. That's done in either the Send To > Add or Send To > Edit dialog. Working with that same Notepad target:
In either of those dialogs, type the phrase “menu>”, then type a recognizable description before the target name in the Description field, with no extra spaces. That instructs Worldox to create a new submenu available from the main right-click menu.
Working with that same Wordpad target example ... here the user is creating a submenu of word processing application targets (WP Apps), of which Wordpad will be the first:
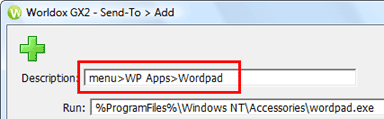
Once again, the Send To shortcut is functionally the same, but now appears on its own right-click submenu, also on a submenu available from the pull-down menu bar the top of the screen. Here is the result.