• Using Profile Field Variables to Create Views
• Accessing Views and Other Searches That Run Immediately on Selection
All searching in Worldox starts with a basic search form, the Find Files dialog. The following is a typical example.
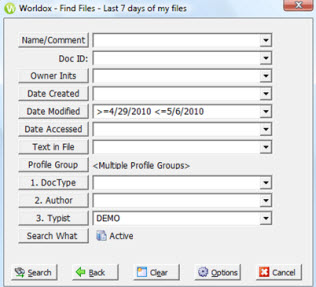
Most often, searching in Worldox means filling out one of these search forms:
• Select the search form to use.
• When the form opens, enter or select information (criteria) by which to search.
• With search criteria defined to your satisfaction, start the search.
Views start off as search forms, but differ from regular search forms in three ways:
1. First, views make use of special variable instructions - field names enclosed in brackets - in numbered profile fields.
2. Views are typically set to run immediately, rather than first showing the search form. You don't see the form; you don't define any search items. It just runs; you then see a list of results of the message that nothing was found.
3. Views also list automatically in the configurable My Workspaces zone. Regular search forms do not appear there.
Views start off as forms. The difference is in how the form is set up, and also in how view listings display in the Search Templates dialog and in the My Workspaces zone.
Most searching depends on specific criteria ("look for client=0031, document type=LTR or MEMO"), but view searching uses variables. The following example shows profile field variables:
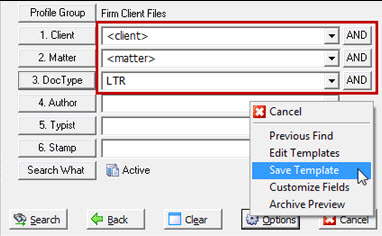
In this case, the user is instructing Worldox to use any or all available Client and Matter values to search – whatever values are represented in those named fields, in whatever profile groups share those same field (in the same positions in the profile field hierarchy).
• Variables on search forms are profile field names surrounded by brackets.
Example: <Matter> is an instruction to find files whatever their Matter codes might be - assuming all other search criteria are also met.
• In the example above, two such variable instructions are combined with a specific document type, LTR.
• Using this view to search would produce a list of all letters in the Firm Client Files profile group - for any client, for any client/matter. To make such a view even more useful, add a date range to the search before saving. You can use the last seven days in the Date Modified field, for example. That way, the view would serve as an instant update about letters changed recently within specified profile group or groups.
You can tell which forms are views - set to run immediately upon selection on the Search pull-down menu and Search Template dialog list - by the small symbols to the left of form listings:
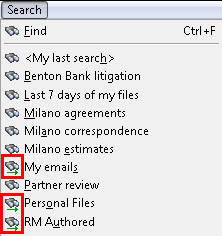
The binoculars ![]() icon denotes a view or form set to run immediately on selection. The same
icon without that little green arrow indicates the listing is a search
form - meaning you see the form after selecting this search, before the
search begins.
icon denotes a view or form set to run immediately on selection. The same
icon without that little green arrow indicates the listing is a search
form - meaning you see the form after selecting this search, before the
search begins.
To open a view for editing:
Both regular search forms and views can be changed or deleted, assuming you have the user rights to do so. Because you don't ordinarily see the view form after selecting it, there is a special way to access views in order to make changes.
1. First, find any search form which is not a view.
Access search forms by clicking  in the
toolbar; that opens the Search Templates dialog, listing all forms and
views. They are also listed on the Search
pull-down menu.
in the
toolbar; that opens the Search Templates dialog, listing all forms and
views. They are also listed on the Search
pull-down menu.
2. Click the found listing to open the form in the Find Files dialog.
3. In the Find Files dialog, click ![]() and select Edit Template from
the options menu. That opens the Edit Template dialog.
and select Edit Template from
the options menu. That opens the Edit Template dialog.
4. In the Edit > Template dialog, find the view
you want to edit. (Look for the ![]() icon;
that symbol denotes a view.)
icon;
that symbol denotes a view.)
5. Select the view and click  .
That opens the search form used for this view so you can make changes.
.
That opens the search form used for this view so you can make changes.