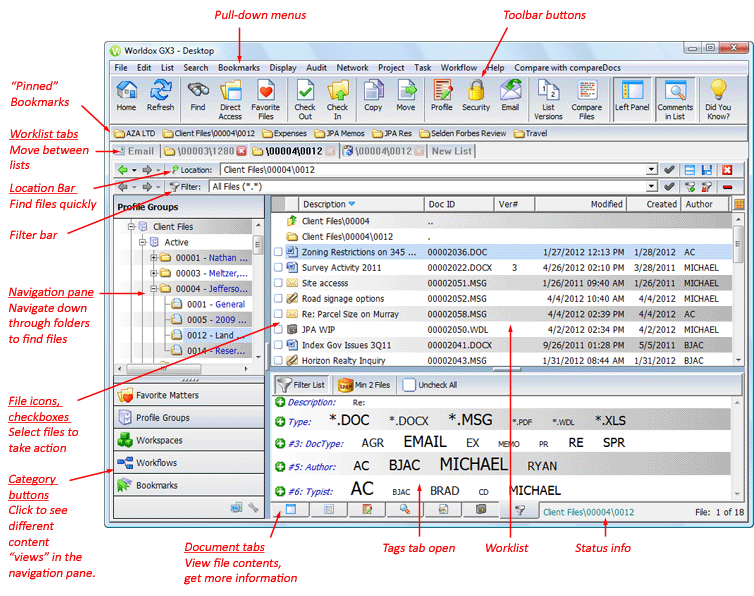
Worldox looks a bit like Windows Explorer or MS Outlook at first, with folders in the left pane, file listings in the right, and left-side view buttons organizing access. Look closer and you see many unique features:
• The left-side navigation panel has certain content - My Workspaces, Favorite Matters, Profile Groups, et al. - found only in Worldox.
• Worklist tabs appear beneath the top toolbars. These tabs are used to move back and forth between open worklists - lists of documents and other files.
• A row of document tabs appears at the bottom right of the window. These tabs are used to view and find out more about files selected in the worklist above.
• Status information - number of items in the worklist, profile group and other important details - is found at the bottom right edge of the screen frame.
• A Location bar and Filter bar may also appear. These tools enable searching and filtering. The Location bar is also where you go to apply and save window styles.
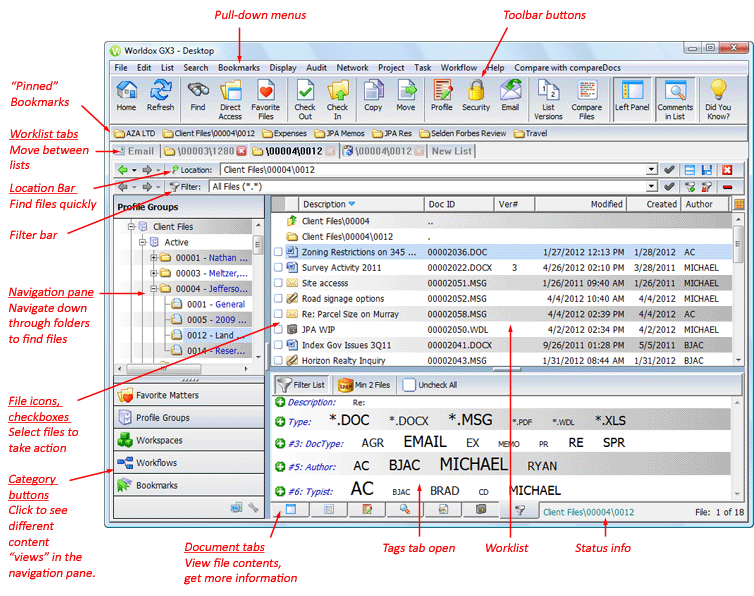
There is no one “standard” Worldox. The application is highly configurable, both by Administrators and by users. What you see here - toolbar buttons, menu choices, dialogs and other screen objects - depends on how Worldox is implemented at your site, also on your specific user rights and how you yourself have set up your Worldox workspace.