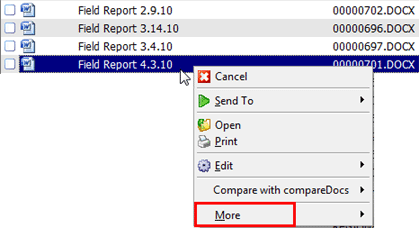
Right-clicking worklist items is a good way to take action in Worldox. Select sets of useful commands are found on right-click menus. Just highlight (select) one or more files on a worklist, then right-click to see available action choices.
Tip: Be sure to check the Send To submenu. You'll find several useful options here - for copying files, printing, pdf-generation and more. |
The right-click menu on worklists varies according to context - where and how the menu is accessed. Right-click menus also can change according to recent actions taken. Here's an example. This is the first menu seen on right-clicking a worklist item, in the current Worldox session:
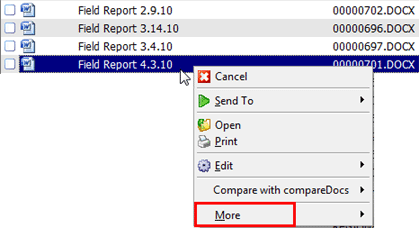
Click More on that menu to see the More submenu, which lists additional action choices:
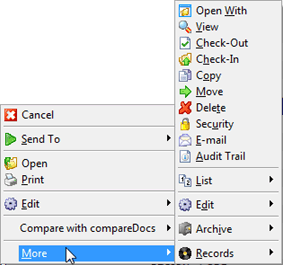
Whatever action you select on that More menu, that choice then appears on the top-level menu the next time you see it. This saves you an extra mouse-click, and customizes access to what you may be likely to do again.
Tip: In GX3, you may see Productivity Suite choices on right-click menus, even if that add-on has not been purchased at your site. That is so you can preview Productivity Suite features. |
Notes:
• Compare with compareDocs choices are shown on illustrations above. Worldox users who have the DocsCorp compareDocs application installed see these choices. compareDocs is part of the Productivity Suite; if you are using the Productivity Suite - and the compareDocs module is activated - you can access compareDocs via right-click.
• Productivity Suite users also could see additional Send To choices on right-click menus, if the pdfDocs module is activated.
There are other useful right-click menus in Worldox:
• On worklist tabs
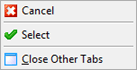
• On document tabs
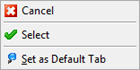
• In My Workspaces
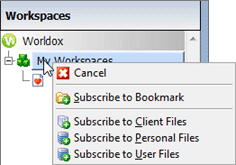
• On the bookmark bar
![]()
Note: Many of the functions accessed by right-click menu are also available via toolbar buttons and keyboard shortcuts (QuickKeys).
Tip: Right-click choices are available in many other locations in Worldox, not just on file lists. For example, right-click on the toolbar to add, remove or change buttons ... or right-click on list column headers to add, move or delete list columns. Or, right-click on the Categories column to assign (group) related files together in pre-defined categories. |