• Remove a bookmark from the bookmark bar
Select Manage from the Bookmarks pull-down menu. That opens the Bookmarks > Manage dialog. At the top of this dialog, note the Sort pinned bookmarks by choice:
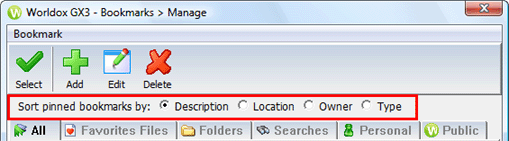
By default, Worldox sorts bookmarks alphabetically on Description. You can change this as needed. Whatever you choose here changes the sort order not only for pinned bookmarks, but for menu listings on the Bookmarks pull-down menu.
Select Manage from the Bookmarks pull-down menu. That opens the Bookmarks > Manage dialog. In the Bookmarks > Manage dialog, find the bookmark you want to edit. Highlight (select) that bookmark listing and click Edit in the toolbar. That opens the Bookmark > Edit dialog.
In the Bookmark > Edit dialog:
The Change button gives you the ability to essentially start over, to recreate the bookmark however you like. What you see when that button is clicked depends on what the bookmark does now, and how it was originally created.
If the bookmark you are editing:
• Came from bookmarking a currently visible list - or originated as a Favorite files bookmark - then the New Bookmark: Favorite Files dialog opens. Here's how to complete this Favorite files bookmark change.
• Originated as a folder location bookmark, then the New Bookmark: Folder: dialog opens. Here's how to complete this folder bookmark change.
• Originated as a bookmarked search, then the New Bookmark: Search dialog opens. Here's how to complete this search bookmark change.
If you are bookmarking a list of search results, one additional choice appears on the Bookmark > Add dialog:
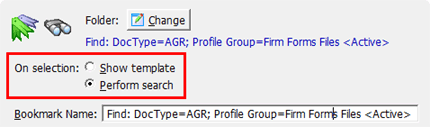
• Set it to Perform search if you want the search to begin after the bookmark is clicked.
• If you would rather see the Search template first, then initiate the search from within that dialog, set it to Show template.
Modify the Bookmark Name (optional).
Check the Pin to Button Bar check box to pin the bookmark to the bookmark bar. Or, leave it unchecked it if you would rather see the bookmark listed on the Bookmarks pull-down menu.
Determine who will see this bookmark (optional).
Note: Only designated users have access to the Save Bookmark for choice. If you do not have that user entitlement, any bookmarks created are personal, for Only Me.
• Select Only me if this is to be a personal bookmark.
• Select Everyone to make this a public, globally-available bookmark.
• Select the Limited Groups/Users option to customize access. As you do, additional field and buttons drop in below. Here are step-by-step instructions on how to block or all access for selected groups and users.
You can remove a pinned bookmark from the bookmark bar without deleting it. To do so:
In the Bookmark > Edit dialog:
Uncheck the Pin to button bar setting.
Click Save.
Select Manage from the Bookmarks pull-down menu. That opens the Bookmarks > Manage dialog. In the Bookmarks > Manage dialog, find the bookmark you want to delete. Highlight (select) that bookmark listing and click Delete in the toolbar.
Worldox asks you to confirm your request to delete. Click OK to go ahead and delete the bookmark.
Deleted bookmarks disappear from wherever bookmarks can be found - on the Bookmarks > Manage dialog, the Bookmarks pull-down menu, the bookmarks bar and the Bookmarks category of the left-side navigation panel.